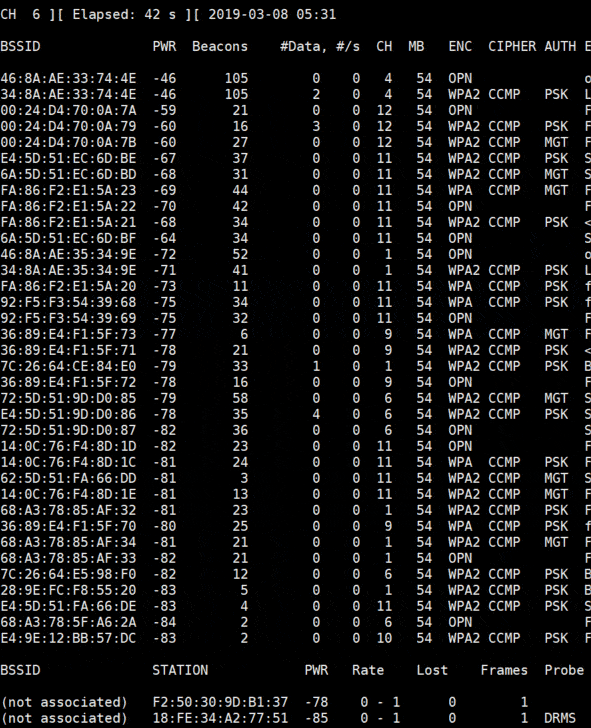(1) Download and install the XEMU Emulator from https://xemu.app/docs/download/
(2) Download the BIOS and everything you need to run XEMU from here
(3) Download the playable xiso for the XEMU emulator from here and here
(4) Set up the controller, BIOS and everything in the app and then load the xiso from step (3) above and then use the app menu to Reset.
Monday, November 14, 2022
Sunday, November 13, 2022
How to patch Redream x86_64 binary
This is how it said here to patch the unzipped executable file in redream.x86_64-windows-v1.5.0-1045-g9f00768.zip
see the patched file below screen dump with the red hex byte, I use linux tool vbindiff in WSL2 to show the difference of the two binary files vbindiff redream.exe redream_patch.exe
Game Rom (GDI format with cheats) can be found here or here
Linux x86_64 patch pattern is here vbindiff redream redream_patched
Linux x86_64 patch pattern is here vbindiff redream redream_patched
Sunday, May 8, 2022
How to create React.js app for Google Apps Script WebApp Project in ChromeOS
(1) Goto https://script.google.com/home/usersettings and enable Google Apps Script API
(2) Install nodejs and required packages using Terminal Command
(3) Test building and push to Google Drive using Terminal Command
(4) Browser Go to https://script.google.com/home and deploy the React Test Project as webapp and test
(5) Add CSS and react-router
(6) Test building and push to Google Drive using Terminal Command
(7) Add google apps script getData() function as backend
(8) Push to Google Drive and test in Google Apps Script Web App
(2) Install nodejs and required packages using Terminal Command
- shell script Select all
sudo apt install nodejs npm
mkdir -p ~/webappreact
cd ~/webappreact
npm init -y
#Change the following file in ~/webappreact/package.json as
cat > ~/webappreact/package.json <<EOF
{
"name": "webappreact",
"version": "1.0.0",
"description": "",
"scripts": {
"glogin": "clasp login",
"glogout": "clasp logout",
"gcreate": "clasp create --title 'React Test Project' --rootDir ./apps-script",
"gpush": "clasp push",
"gpull": "clasp pull",
"gstart": "clasp push --watch",
"build": "parcel build src/index.html --dist-dir ./apps-script",
"start": "parcel src/index.html --dist-dir ./apps-script"
},
"keywords": [],
"author": "",
"license": "ISC"
}
EOF
# install dependencies
npm install -D @google/clasp
npm install -D @types/google-apps-script # if you use VS Code Editor in ChromeOS
npm install -D parcel
npm install react react-dom
mkdir -p ~/webappreact/apps-script
# create ~/webappreact/apps-script/main.js as
cat > ~/webappreact/apps-script/main.js <<EOF
function doGet() {
return HtmlService.createTemplateFromFile("index")
.evaluate()
.addMetaTag("viewport","width=device-width, initial-scale=1.0")
}
EOF
mkdir -p ~/webappreact/src
# create ~/webappreact/src/index.html as
cat > ~/webappreact/src/index.html <<EOF
<!DOCTYPE html>
<html lang="en">
<head>
<meta charset="UTF-8">
<title>Document</title>
</head>
<body>
<div id="app"></div>
<script type="module">
import "./index.js"
</script>
</body>
</html>
EOF
# create ~/webappreact/src/index.js as
cat > ~/webappreact/src/index.js <<EOF
import React from "react"
import App from "./App"
import { createRoot } from 'react-dom/client';
const container = document.getElementById('app');
const root = createRoot(container);
root.render(<App />, app)
EOF
# create ~/webappreact/src/App.js as
cat > ~/webappreact/src/App.js <<EOF
function App() {
return <div>
<h1>First React App</h1>
<p>Hello World</p>
</div>
}
export default App
EOF
(3) Test building and push to Google Drive using Terminal Command
- shell script Select all
# Testing building
cd ~/webappreact
npm run build
# Testing running in localhost:1234
# For Chrome Browser, please install React Developer Tools in chrome web store for testing at localhost
npm run start
# Login in to google apps script
npm run glogin
# Create Project in google apps script and choose spreadsheet
npm run gcreate
mv ~/webappreact/apps-script/.clasp.json ~/webappreact/
# Push to google apps script
npm run gpush
(4) Browser Go to https://script.google.com/home and deploy the React Test Project as webapp and test
(5) Add CSS and react-router
- shell script Select all
mkdir -p ~/webappreact/src/styles/
#Add ~/webappreact/src/styles/main.scss as
cat > ~/webappreact/src/styles/main.scss <<EOF
h1 {
color:green;
font-size: 2rem;
}
p {
color:purple;
}
.css-nav {
padding-left: 15px;
padding-right: 15px;
}
EOF
# change ~/webappreact/src/index.html as
cat > ~/webappreact/src/index.html <<EOF
<!DOCTYPE html>
<html lang="en">
<head>
<meta charset="UTF-8">
<title>Document</title>
<style>
@import "./styles/main.scss";
</style>
</head>
<body>
<div id="app"></div>
<script type="module">
import "./index.js"
</script>
</body>
</html>
EOF
# install dependencies
npm install react-router-dom@6
mkdir -p ~/webappreact/src/components
# create ~/webappreact/src/components/Home.js as
cat > ~/webappreact/src/components/Home.js <<EOF
function Home() {
return <>
<h1>HomePage</h1>
</>
}
export default Home
EOF
# create ~/webappreact/src/components/About.js as
cat > ~/webappreact/src/components/About.js <<EOF
function About() {
return <>
<h1>About</h1>
</>
}
export default About
EOF
# create ~/webappreact/src/components/Nav.js as
cat > ~/webappreact/src/components/Nav.js <<EOF
import { Link } from "react-router-dom"
function Nav() {
return <>
<span className="css-nav"><Link to="/">Home</Link></span>
<span className="css-nav"><Link to="/about">About</Link></span>
</>
}
export default Nav
EOF
# change ~/webappreact/src/index.js as
cat > ~/webappreact/src/index.js <<EOF
import React from "react"
import { BrowserRouter } from "react-router-dom"
import App from "./App"
import { createRoot } from 'react-dom/client';
const container = document.getElementById('app');
const root = createRoot(container);
root.render(<BrowserRouter><App /></BrowserRouter>)
EOF
# change ~/webappreact/src/App.js as
cat > ~/webappreact/src/App.js <<EOF
import { Routes, Route } from "react-router-dom"
import Home from "./components/Home"
import About from "./components/About"
import Nav from "./components/Nav"
function App() {
return <>
<Nav />
<Routes>
<Route path="/" element={<Home />} />
<Route path="about" element={<About />} />
<Route path="*" element={<Home />} />
</Routes>
</>
}
export default App
EOF
(6) Test building and push to Google Drive using Terminal Command
- shell script Select all
# Testing building
cd ~/webappreact
npm run build
# Testing running in localhost:1234
npm run start
# Push to google apps script
npm run gpush
# test again in webapp of Google Apps Script
(7) Add google apps script getData() function as backend
- shell script Select all
# Change ~/webappreact/apps-script/main.js as
cat > ~/webappreact/apps-script/main.js <<EOF
function doGet() {
return HtmlService.createTemplateFromFile("index")
.evaluate()
.addMetaTag("viewport","width=device-width, initial-scale=1.0")
}
function getData() {
return (
[{
"key": "apple",
"value": "green"
},
{
"key": "banana",
"value": "yellow"
}]
);
}
function getSpreadData() {
return SpreadsheetApp
.getActiveSpreadsheet()
.getActiveSheet()
.getDataRange()
.getValues();
}
EOF
# Change ~/webappreact/src/components/About.js as
cat > ~/webappreact/src/components/About.js <<EOF
import React, {useState, useEffect} from "react"
function About() {
const [data,setData] = useState(null)
const [loading, setLoading] = useState(false)
if (typeof google === 'object') {
useEffect(()=>{
setLoading(true)
google.script.run.withSuccessHandler(response => {
setData([...response])
setLoading(false)
}).withFailureHandler(er => {
alert(er)
}).getData()
},[])
}
else {
return <>
<h1>About</h1>
<table>
<tbody>
<tr>
<td><span style={{paddingLeft:'30px',paddingRight:'30px'}}>key: row.key</span></td>
<td><span style={{paddingRight:'30px'}}>value: row.value</span></td>
</tr>
</tbody>
</table>
</>
}
if (loading) return <h1>loading...</h1>
if (!data) return null;
return <>
<h1>About Data</h1>
<table>
<tbody>
{
data.map((row) => (
<tr>
<td><span style={{paddingLeft:'30px',paddingRight:'30px'}}>key: {row.key}</span></td>
<td><span style={{paddingRight:'30px'}}>value: {row.value}</span></td>
</tr>
))
}
</tbody>
</table>
</>
}
export default About
EOF
(8) Push to Google Drive and test in Google Apps Script Web App
- shell script Select all
# Testing building and Push to google apps script
cd ~/webappreact
npm run build && npm run gpush
# test again in webapp of Google Apps Script
Sunday, March 27, 2022
Install Kali Linux on an external drive without modifying Windows EFI partition
Install Kali Linux on an external drive without modifying Windows EFI partition
(1) This method on try and modiying the ESP flag does not work on Kali Linux (everything ISO 10.5 GB), because Kali Linux cannot install when you start with try, you have to use the Installer in the grub menu.
https://www.danbp.org/p/en/node/148
(2) You should unplug the HD or SSD if you try to install to a USB drive for Kali Linux.
(3) That means you should prepare two USB for installing. And when installing the Kali Linux to USB drive, choose force UEFI and let the installer install the grub menu to your new USB stick.
(4) After finishing the installation and let the PC reboot the new USB stick.
(5) After the first boot, remember to turn off the boot and ESP flag in the EFI partition of the new USB stick and reboot to test. This will be a painful experience if not turning it off
(6) To make the USB stick EFI bootable, open root terminal and run
(1) This method on try and modiying the ESP flag does not work on Kali Linux (everything ISO 10.5 GB), because Kali Linux cannot install when you start with try, you have to use the Installer in the grub menu.
https://www.danbp.org/p/en/node/148
(2) You should unplug the HD or SSD if you try to install to a USB drive for Kali Linux.
(3) That means you should prepare two USB for installing. And when installing the Kali Linux to USB drive, choose force UEFI and let the installer install the grub menu to your new USB stick.
(4) After finishing the installation and let the PC reboot the new USB stick.
(5) After the first boot, remember to turn off the boot and ESP flag in the EFI partition of the new USB stick and reboot to test. This will be a painful experience if not turning it off
(6) To make the USB stick EFI bootable, open root terminal and run
cd /boot/efi/EFI mkdir -p BOOT cp /boot/efi/EFI/kali/grubx64.efi /boot/efi/EFI/BOOT/BOOTx64.efi
Wednesday, March 23, 2022
How to compile hashcat v5.1 on M1 Apple Silicon Mac
On Mac M1 machine, compile
Linux AMD drivers
https://www.amd.com/en/support/kb/release-notes/rn-amdgpu-unified-linux-20-20
https://www.amd.com/en/support/kb/faq/amdgpu-installation
https://www.incredigeek.com/home/unsupported-deb-based-os-etc-os-release-id-kali/
Linux Intel drivers
https://www.intel.com/content/www/us/en/developer/tools/opencl-cpu-runtime/overview.html
https://github.com/intel/compute-runtime/releaseshttps://github.com/intel/compute-runtime/releases
On Windows
Download and uncompress from https://hashcat.net/files/hashcat-5.1.0.7z
or see other old versions here https://hashcat.net/hashcat/#download-older
You might need to install drivers for OpenCL
AMD GPUs on Windows require "AMD Radeon Adrenalin 2020 Edition" (20.2.2 or later)
https://www.amd.com/en/support/kb/release-notes/rn-rad-win-20-3-1
Intel CPU only
Intel® CPU Runtime for OpenCL™ Applications 18.1 for Windows* OS (64bit or 32bit)
https://registrationcenter.intel.com/en/forms/?productid=3207
# to install hashcat cd $HOME/Downloads git clone https://github.com/hashcat/hashcat.git cd hashcat git fetch --all --tags git checkout tags/v5.1.0 -b v5.1.0-branch make # don't make install # print version ./hashcat --version # print help ./hashcat --help # run benchmark ./hashcat -b -m 2500 -w 3 -d 1
# to install hashcat-utils cd $HOME/Downloads git clone https://github.com/hashcat/hashcat-utils.git cd hashcat-utils/src make # don't make install # print help ./cap2hccapx.bin --help # install hcxdumptool & hcxtools git clone https://github.com/ZerBea/hcxdumptool cd hcxdumptool/ make # don't make install git clone https://github.com/ZerBea/hcxtools cd hcxtools / make # don't make install https://gist.github.com/Nav-Appaiya/b8eb3cbf22642aac2ead12884fb6aa80
Linux AMD drivers
https://www.amd.com/en/support/kb/release-notes/rn-amdgpu-unified-linux-20-20
https://www.amd.com/en/support/kb/faq/amdgpu-installation
https://www.incredigeek.com/home/unsupported-deb-based-os-etc-os-release-id-kali/
cd ~/Downloads tar -Jxvf amdgpu-pro-20.20-1098277-ubuntu-20.04.tar.xz cd amdgpu-pro-20.20-1098277-ubuntu-20.04 # change line 147based on above ./amdgpu-install -y --uninstall ./amdgpu-install -y --opencl=legacy --headless --no-dkms
Linux Intel drivers
https://www.intel.com/content/www/us/en/developer/tools/opencl-cpu-runtime/overview.html
https://github.com/intel/compute-runtime/releaseshttps://github.com/intel/compute-runtime/releases
On Windows
Download and uncompress from https://hashcat.net/files/hashcat-5.1.0.7z
or see other old versions here https://hashcat.net/hashcat/#download-older
You might need to install drivers for OpenCL
AMD GPUs on Windows require "AMD Radeon Adrenalin 2020 Edition" (20.2.2 or later)
https://www.amd.com/en/support/kb/release-notes/rn-rad-win-20-3-1
Intel CPU only
Intel® CPU Runtime for OpenCL™ Applications 18.1 for Windows* OS (64bit or 32bit)
https://registrationcenter.intel.com/en/forms/?productid=3207
Tuesday, March 22, 2022
How to use Kali Linux for raspberry pi zero W / 2W
This article discribe the the headless installation of Kali Linux on Raspberry Pi Zero W or the new Raspberry Pi Zero2 W. Headless means setup and connect to the Pi Zero without display and keyboard.
(1) Download "Pi-Tail" edition of Kali Linux from https://www.kali.org/get-kali/#kali-arm
pi zero W https://kali.download/arm-images/kali-2022.1/kali-linux-2022.1-raspberry-pi-zero-w-pitail-armel.img.xz
pi zero2 W https://kali.download/arm-images/kali-2022.1/kali-linux-2022.1-raspberry-pi-zero-2-w-pitail-armhf.img.xz
(2) Download balenaEtcher to flash the SD Card, suggest to use 32GB or above.
If you use the Windows version of balenaEtcher, you don't need to download the image and decompress as it supports get from url, just input the download url and flash the image.
(3.1) After finish flashing, eject the SD card and put it back in order to modify the content for headless setup. Based on this https://github.com/Re4son/RPi-Tweaks/blob/master/pi-tail/Pi-Tail.HOWTO, you have to edit the wpa_supplicant.conf in the first partition of the SD Card.
Existing wpa_supplicant.conf
and the command
wpa_passphrase "MyHomeWifi" "MyPassword" will give you the required psk reuqired
Modify to
Existing interfaces
(3.2) Modify the mobile set-up
Existing wpa_supplicant.conf
Existing interfaces
After set-up of SD Card put it back to the Raspberry Pi Zero card slot and then power-up to connect.
(4) Use wifi connect to Raspberry pi using ssh, username is kali and password is kali
e.g. connect via home wifi with fixed IP 192.168.1.79 that was setup in Step 3.1 above
e.g. connect via mobile
First get the IP address for hotspot connection client information on your phone. Then use Terminal App such as Termux on your Android phone to start the ssh session with the IP address obtained.
(5) Additional configurations after connection
(6) HOWTO put wlan0 into monitor mode:
wlan0 can be used both, in tethering and monitor mode at the same time.
Monitor on (mon0):
mon0up #This will create and start up a monitoring interface "mon0"
Monitor off:
mon0down #This will bring down and remove mon0
(1) Download "Pi-Tail" edition of Kali Linux from https://www.kali.org/get-kali/#kali-arm
pi zero W https://kali.download/arm-images/kali-2022.1/kali-linux-2022.1-raspberry-pi-zero-w-pitail-armel.img.xz
pi zero2 W https://kali.download/arm-images/kali-2022.1/kali-linux-2022.1-raspberry-pi-zero-2-w-pitail-armhf.img.xz
(2) Download balenaEtcher to flash the SD Card, suggest to use 32GB or above.
If you use the Windows version of balenaEtcher, you don't need to download the image and decompress as it supports get from url, just input the download url and flash the image.
(3.1) After finish flashing, eject the SD card and put it back in order to modify the content for headless setup. Based on this https://github.com/Re4son/RPi-Tweaks/blob/master/pi-tail/Pi-Tail.HOWTO, you have to edit the wpa_supplicant.conf in the first partition of the SD Card.
Existing wpa_supplicant.conf
network={
ssid="homenet"
psk=68002fbdacc8812f89c06a2fb6542b2b1126853983a59e0076e5f56df9c5543b
id_str="home"
priority=2
}
Get wpa_passphase from linux package wpasupplicantand the command
wpa_passphrase "MyHomeWifi" "MyPassword" will give you the required psk reuqired
Modify to
network={
ssid="MyHomeWifi"
psk=6ac0d834a918dfdb09c7d4581a1665f5f1969ef3967e25cd932eab7c75075d54
id_str="home"
priority=2
}
Existing interfaces
iface home inet dhcpModify to fixed IP for home
iface home inet static
address 192.168.1.79
netmask 255.255.255.0
gateway 192.168.1.1
(3.2) Modify the mobile set-up
Existing wpa_supplicant.conf
# reading passphrase from stdin
network={
ssid="mobile-1"
psk=2b975ade78236c65480641296127688b223b1270e7ce175e7317b5bf6ca4795a
id_str="mobile-1"
priority=4
}
Modify to, after running wpa_passphrase "Samsung S22" "mysecretwords"
network={
ssid="Samsung S22"
psk=6136bd9f2dced6eced7ec23dc4abed6d8dcff707a148d150ab97905facb6ca33
id_str="mobile-1"
priority=4
}
Existing interfaces
iface mobile-1 inet static
address 192.168.43.254
netmask 255.255.255.0
gateway 192.168.43.1
Modify to DHCP IP address for mobile-1iface mobile-1 inet dhcp
After set-up of SD Card put it back to the Raspberry Pi Zero card slot and then power-up to connect.
(4) Use wifi connect to Raspberry pi using ssh, username is kali and password is kali
e.g. connect via home wifi with fixed IP 192.168.1.79 that was setup in Step 3.1 above
ssh kali@192.168.1.79
e.g. connect via mobile
First get the IP address for hotspot connection client information on your phone. Then use Terminal App such as Termux on your Android phone to start the ssh session with the IP address obtained.
ssh kali@192.168.99.121
(5) Additional configurations after connection
sudo apt update sudo dpkg-reconfigure tzdata sudo dpkg-reconfigure locales
(6) HOWTO put wlan0 into monitor mode:
wlan0 can be used both, in tethering and monitor mode at the same time.
Monitor on (mon0):
mon0up #This will create and start up a monitoring interface "mon0"
Monitor off:
mon0down #This will bring down and remove mon0
sudo mon0up sudo airmon-ng sudo airodump-ng mon0 sudo airodump-ng mon0 --bssid 34:8A:AE:33:74:4E --channel 4 --write mydump
Friday, March 18, 2022
How to create bootable USB for Linux with persistence
(1) Download Ventoy from https://github.com/ventoy/Ventoy/releases e.g. ventoy-1.0.71-windows.zip
(2) Unzip it and in step (3) run Ventoy2Disk.exe to create bootable USB
(3) Download an iso image from say (3.1GB) ubuntu-20.04.4-desktop-amd64.iso from https://ubuntu.com/download/desktop
(4) Open the Ventoy2Disk.exe program (after unzip in step (2) above) and click install to an USB flash drive (say 16GB or above), you can choose Secure boot and/or GPT if you want to. For me, I choose GPT and without Secure Boot. But for older hardware say MBR and without Secure boot, you might want to choose the default.
Attention that the USB drive will be formatted and all the data will be lost after install.
(5) Copy the downloaded ubuntu-20.04.4-desktop-amd64.iso to the USB drive in /iso/ folder of the USB drive. You have to create a new folder /iso in the USB drive first.
(6) Follow the instruction to create /ventoy/ventoy.json (step 9 below) in the USB drive as per format in /ventoy/ventoy.json. You might need to create /ventoy folder first in USB drive.
(7) Download the pre-created persistence image files from https://github.com/ventoy/backend/releases and uncompress it using pkzip for Windows or in wsl use p7zip package. For ubuntu persistence file you have to use the casper-rw file e.g. uncompress the file persistence_ext4_4GB_casper-rw.dat.7z.
(8) put the uncompressed image persistence_ext4_4GB_casper-rw.dat to /persistence/ folder of the USB drive
(9) Copy the iso grub menu to USB disk and save as /ventoy/ubuntu.cfg and edit it so as to skip the file check and skip the try ubuntu
(10) Add the conf_replace to replace the default grub menu the json file in /ventoy/ventoy.json will become
(10) Bootup the USB drive and you might need to enter BIOS (e.g. F2 and choose the USB drive as first bootup option and disable Secure boot) in your computer and choose "Try Ubuntu" and don't choose Install.
(2) Unzip it and in step (3) run Ventoy2Disk.exe to create bootable USB
(3) Download an iso image from say (3.1GB) ubuntu-20.04.4-desktop-amd64.iso from https://ubuntu.com/download/desktop
(4) Open the Ventoy2Disk.exe program (after unzip in step (2) above) and click install to an USB flash drive (say 16GB or above), you can choose Secure boot and/or GPT if you want to. For me, I choose GPT and without Secure Boot. But for older hardware say MBR and without Secure boot, you might want to choose the default.
Attention that the USB drive will be formatted and all the data will be lost after install.
(5) Copy the downloaded ubuntu-20.04.4-desktop-amd64.iso to the USB drive in /iso/ folder of the USB drive. You have to create a new folder /iso in the USB drive first.
(6) Follow the instruction to create /ventoy/ventoy.json (step 9 below) in the USB drive as per format in /ventoy/ventoy.json. You might need to create /ventoy folder first in USB drive.
(7) Download the pre-created persistence image files from https://github.com/ventoy/backend/releases and uncompress it using pkzip for Windows or in wsl use p7zip package. For ubuntu persistence file you have to use the casper-rw file e.g. uncompress the file persistence_ext4_4GB_casper-rw.dat.7z.
(8) put the uncompressed image persistence_ext4_4GB_casper-rw.dat to /persistence/ folder of the USB drive
(9) Copy the iso grub menu to USB disk and save as /ventoy/ubuntu.cfg and edit it so as to skip the file check and skip the try ubuntu
if loadfont /boot/grub/font.pf2 ; then
set gfxmode=auto
insmod efi_gop
insmod efi_uga
insmod gfxterm
terminal_output gfxterm
fi
set menu_color_normal=white/black
set menu_color_highlight=black/light-gray
set timeout=5
menuentry "Ubuntu 20.04 persistence" {
set gfxpayload=keep
linux /casper/vmlinuz file=/cdrom/preseed/ubuntu.seed persistent fsck.mode=skip quiet splash ---
initrd /casper/initrd
}
menuentry "Ubuntu (safe graphics)" {
set gfxpayload=keep
linux /casper/vmlinuz file=/cdrom/preseed/ubuntu.seed maybe-ubiquity quiet splash nomodeset ---
initrd /casper/initrd
}
menuentry "OEM install (for manufacturers)" {
set gfxpayload=keep
linux /casper/vmlinuz file=/cdrom/preseed/ubuntu.seed only-ubiquity quiet splash oem-config/enable=true ---
initrd /casper/initrd
}
grub_platform
if [ "$grub_platform" = "efi" ]; then
menuentry 'Boot from next volume' {
exit 1
}
menuentry 'UEFI Firmware Settings' {
fwsetup
}
fi
(10) Add the conf_replace to replace the default grub menu the json file in /ventoy/ventoy.json will become
{
"persistence": [
{
"image": "/iso/ubuntu-20.04.4-desktop-amd64.iso",
"backend": [
"/persistence/persistence_ext4_4GB_casper-rw.dat"
],
"autosel": 1,
"timeout": 10
}
] ,
"conf_replace": [
{
"iso": "/iso/ubuntu-20.04.4-desktop-amd64.iso",
"org": "/boot/grub/grub.cfg",
"new": "/ventoy/ubuntu.cfg"
}
]
}
(10) Bootup the USB drive and you might need to enter BIOS (e.g. F2 and choose the USB drive as first bootup option and disable Secure boot) in your computer and choose "Try Ubuntu" and don't choose Install.
Wednesday, March 9, 2022
How to decompile and repack Android App on ChromeOS (Part 3)
(1) This continues to discuss -> How to decompile android app, previous articles are here (part 1) & (part2)
(2) Part 1 is to demo the use of ChromeOS (devloper mode on) plus the decompile tools and the process of decode and edit some resource files then rebuild the apk using apktool. And Part 2 is to use the jadx tool to decode the apk to java source file and compile it again in Android Studio.
(3) There are possibilities that the jadx tool can not decompile the complete java scources or ending with error. Even if it can be decoded, the project is maybe too complex to rebuild it in Android Studio.
(4) If we can decompile using apktool, we can edit the resource file and smali code, then repack it into apk file. However, this method is only for small modifications in code
(5) For example
(6) The problem here is how to edit the smali code, the syntax is so complex and like bytecode. So there is no easy path, and either you learn the smali language, or you can use java2smali plug-in for Android Studio to convert java code to smali code and try and error to modify it bit by bit. So using git version control and branching to keep track of your modification is very important in this case. The limitation of java2smali is that it can only be done on a complete project not a single java file, so you have to put a function that is compilable and put it in a project to compile and then convert to smali code.
Get this torrent to learn more on Reverse Engineering.
(2) Part 1 is to demo the use of ChromeOS (devloper mode on) plus the decompile tools and the process of decode and edit some resource files then rebuild the apk using apktool. And Part 2 is to use the jadx tool to decode the apk to java source file and compile it again in Android Studio.
(3) There are possibilities that the jadx tool can not decompile the complete java scources or ending with error. Even if it can be decoded, the project is maybe too complex to rebuild it in Android Studio.
(4) If we can decompile using apktool, we can edit the resource file and smali code, then repack it into apk file. However, this method is only for small modifications in code
(5) For example
cd ~/DecompileProjects
# decompile the apk using apktool
apktool.bat d yourapp.apk -o yourapp_out
# edit the smali file, how ? see point(6) below
vim yourapp_out\smali_classes2\com\yourapp\MyService.smali
# build the apk using apktool
apktool b sjbot2 -o yourapp2.apk
# use jadx to decode it to gradle java source files so that you can check for any errors.
jadx --export-gradle yourapp2.apk -d yourapp2_gradle
# check the decompile java scource code before deployment
vim yourapp2_gradle\app\src\main\java\yourapp\MyService.java
# code sign and align the apk
jarsigner -verbose -sigalg SHA256withRSA -keystore my-release-key256.keystore -storepass 123456 yourapp2.apk mykey256
jarsigner -verify -verbose -certs -keystore my-release-key256.keystore yourapp2.apk
zipalign -v 4 yourapp2.apk yourapp2-aligned.apk
# install to emulator or device for testing
adb -s emulator-5556 install yourapp2-aligned.apk
(6) The problem here is how to edit the smali code, the syntax is so complex and like bytecode. So there is no easy path, and either you learn the smali language, or you can use java2smali plug-in for Android Studio to convert java code to smali code and try and error to modify it bit by bit. So using git version control and branching to keep track of your modification is very important in this case. The limitation of java2smali is that it can only be done on a complete project not a single java file, so you have to put a function that is compilable and put it in a project to compile and then convert to smali code.
Get this torrent to learn more on Reverse Engineering.
Labels:
Android Studio,
apktool,
ChromeOS,
Decompile APK,
JADX
Friday, March 4, 2022
How to create Android app-signing key for Google Play
(1) (1) Signup with Google Play and pay US$25 as a registration fee for non-business users (comparing Apple is charging US$99 for non-business users). The annual fee with Google Play will depend on your income from playstore.
There is no free app sigening authority in this world. The free certificates out there are for SSL web servers and not for app signing. For Android App and Google Play Store signup her https://play.google.com/console/u/0/signup
(2) Create the first app for testing in the console after verification of phone and email and upon successful payment of the first registration fee.
(2.1) There are 4 options for Application Signing Preferences for Play Store for your first app, choose the first option (a) which is the default called Play App Signing if you don't change it.
(a) Let Google manage and protect your app signing keys (recommended)
(b) Use the same key as other apps in this developer account
(c) Export and upload keys from Java KeyStore
(d) Export and upload keys (without using Java KeyStore)
(3) Use Android Studio to create two keystores
see here https://developer.android.com/studio/publish/app-signing
(4) You have to create two keystores upload-keystore.jks (and with alias of uploadkey) and deployment-keystore.jks (and with alias deploymentkey) for easy reference.
upload-keystore.jks is for signing your artifacts (App Bundle or APKs) to be uploaded to Google Play console. After review and approval, Google will then sign your uploaded App Bundle and distribute via the Play Store for testing or publication.
deployment-keystore.jks is the public certificate of the application signing key. Google uses this certificate to sign the release version of the applications. Use this credential to register your key with the API provider. If you are currently using Google APIs, you can upload keys for application registration and application signing key certificates in the Google Cloud Console.
What is App Bundle ? After August 2021, all new apps and games will be required to publish in Google Play Store with the Android App Bundle format and require new apps to target API level 30 (Android 11) or above.
(5) By choosing your first created app, and on the Release > Setup > App Integrity page (after chosing the option of "Let Google manage and protect your app signing key (recommended)"), you can download two certificates as upload_cert.der and deployment_cert.der.
In the Google Play Console App Signing page, you just choose the first option "Let Google manage and protect your app signing key (recommended)", if you are new to Google Play as this method is an upgraded secure key managed by Google. For the recommended option, Google will manage your app signing key, and you don't need to export and upload your private key and instead you need to use the certificate downloaded from Google in the next step(6)and import the certificate to your generated keystore in step (4). Other signing options are for existing developers and has to upload their private key to Google Play console. However, if you lose your keystore (private key in there) or it becomes compromised, you won't be able to update your app without publishing a new app with a new package name.
https://play.google.com/console/u/0/developers/app/keymanagement
(6) Import the two certificates to upload-keystore.jks and deployment-keystore.jks by using the following commands in Terminal.
The download certificates contain the public key of Google and combined with the private key in your self created keystore, you will sign the app and Google will then verify your upload_cert SHA1 signature when uploading to Google for review or distribution.
(7) Use Android Studio to sign the App Bundle or apk by choosing the appropriate keystore to sign (upload-keystore.jks for App Bundle signing and uploading to Google and deployment-keystore.jks for application signing key certificate by API provider). For app id, you should use your identifier in order not to conflict with the existing ones in Google Play Store. App ID starting with "com.mycompany" or using an App ID from the public domain or GitHub will likely to cause problems when uploading to Google Play Store
(8) Choose release build type in Android Studio to sign the app bundle. Make sure to change "debuggable to false" in build.gradle file of your gradle.build file, otherwise you will get "Upload Failed. The Android Bundle was not Signed".
So (a) using upload-keystore.jks and (b) Release build type with "debuggable to false" are important for an app bundle to be uploaded successfully and then you can start Roll Out the release for the Internal Test version and "the online link will be in the Testers tab as https://play.google.com/apps/internaltest/XXXXXXXXXXXXXXX" for download. ChromeOS without Developer mode or other Android devices can also download it from Google Play Store and install if they are named internal testers include you.
Moreover, On the Application Dashboard, you can see the Google Play Link for the latest published version.
(9) Google Play requirements
Starting in August 2021, Google Play will require all Android apps to be submitted as Android App Bundles, and to use a target API level of 30 or higher. Verify that the engine you want to use can meet these requirements.
There is no free app sigening authority in this world. The free certificates out there are for SSL web servers and not for app signing. For Android App and Google Play Store signup her https://play.google.com/console/u/0/signup
(2) Create the first app for testing in the console after verification of phone and email and upon successful payment of the first registration fee.
(2.1) There are 4 options for Application Signing Preferences for Play Store for your first app, choose the first option (a) which is the default called Play App Signing if you don't change it.
(a) Let Google manage and protect your app signing keys (recommended)
(b) Use the same key as other apps in this developer account
(c) Export and upload keys from Java KeyStore
(d) Export and upload keys (without using Java KeyStore)
(3) Use Android Studio to create two keystores
see here https://developer.android.com/studio/publish/app-signing
(4) You have to create two keystores upload-keystore.jks (and with alias of uploadkey) and deployment-keystore.jks (and with alias deploymentkey) for easy reference.
upload-keystore.jks is for signing your artifacts (App Bundle or APKs) to be uploaded to Google Play console. After review and approval, Google will then sign your uploaded App Bundle and distribute via the Play Store for testing or publication.
deployment-keystore.jks is the public certificate of the application signing key. Google uses this certificate to sign the release version of the applications. Use this credential to register your key with the API provider. If you are currently using Google APIs, you can upload keys for application registration and application signing key certificates in the Google Cloud Console.
What is App Bundle ? After August 2021, all new apps and games will be required to publish in Google Play Store with the Android App Bundle format and require new apps to target API level 30 (Android 11) or above.
(5) By choosing your first created app, and on the Release > Setup > App Integrity page (after chosing the option of "Let Google manage and protect your app signing key (recommended)"), you can download two certificates as upload_cert.der and deployment_cert.der.
In the Google Play Console App Signing page, you just choose the first option "Let Google manage and protect your app signing key (recommended)", if you are new to Google Play as this method is an upgraded secure key managed by Google. For the recommended option, Google will manage your app signing key, and you don't need to export and upload your private key and instead you need to use the certificate downloaded from Google in the next step(6)and import the certificate to your generated keystore in step (4). Other signing options are for existing developers and has to upload their private key to Google Play console. However, if you lose your keystore (private key in there) or it becomes compromised, you won't be able to update your app without publishing a new app with a new package name.
https://play.google.com/console/u/0/developers/app/keymanagement
(6) Import the two certificates to upload-keystore.jks and deployment-keystore.jks by using the following commands in Terminal.
# keytool can be found in your installed Android Studio folder e.g. /opt/android-studio/jre/bin/keytool or /usr/lib/jvm/java-11-openjdk-amd64/bin/keytool/
or in Windows OS "C:\Program Files\Android\Android Studio\jre\bin\keytool.exe"
# assume the 2 .der certificates are in the same folder as your 2 keystores.
keytool -importcert -file upload_cert.der -keystore upload-keystore.jks
keytool -importcert -file deployment_cert.der -keystore deployment-keystore.jks
# You can review your upload_cert SHA1 signature by using this command and it should match with the sha1 signature kept by Google
cat upload_cert.der | openssl sha1 -c
The download certificates contain the public key of Google and combined with the private key in your self created keystore, you will sign the app and Google will then verify your upload_cert SHA1 signature when uploading to Google for review or distribution.
(7) Use Android Studio to sign the App Bundle or apk by choosing the appropriate keystore to sign (upload-keystore.jks for App Bundle signing and uploading to Google and deployment-keystore.jks for application signing key certificate by API provider). For app id, you should use your identifier in order not to conflict with the existing ones in Google Play Store. App ID starting with "com.mycompany" or using an App ID from the public domain or GitHub will likely to cause problems when uploading to Google Play Store
(8) Choose release build type in Android Studio to sign the app bundle. Make sure to change "debuggable to false" in build.gradle file of your gradle.build file, otherwise you will get "Upload Failed. The Android Bundle was not Signed".
So (a) using upload-keystore.jks and (b) Release build type with "debuggable to false" are important for an app bundle to be uploaded successfully and then you can start Roll Out the release for the Internal Test version and "the online link will be in the Testers tab as https://play.google.com/apps/internaltest/XXXXXXXXXXXXXXX" for download. ChromeOS without Developer mode or other Android devices can also download it from Google Play Store and install if they are named internal testers include you.
Moreover, On the Application Dashboard, you can see the Google Play Link for the latest published version.
(9) Google Play requirements
Starting in August 2021, Google Play will require all Android apps to be submitted as Android App Bundles, and to use a target API level of 30 or higher. Verify that the engine you want to use can meet these requirements.
Thursday, March 3, 2022
How to decompile and repack Android App on ChromeOS (Part 2)
(1) This is the sequel to How to decompile android app (part 1)
And the demo apk can be download from here. TouchCalculator_1.0-debug.apk
(2) Part 1 is to demo the use of ChromeOS (devloper mode on) plus the decompile tools and the process of decode and edit some resource files then rebuild the apk using apktool.
If you have Windows machine, you can also download the required decompile tools as demo here.
(3) This part 2 is to continue to modify the logic in the Android App which involved the source code. I will use the JADX tools and Android Studio to edit the code.
(4) Then, launch Android Studio and open the project in ~/DecompileProjects/TouchCalculator2 and wait for the gradle to sync. If you try to Build -> Make Project (Ctrl F9), you will notice it has a lot of errors and these errors are mainly partial packages download from repo and many of them are not linkable. So we have to study the code, to see what are the actual code files needed for this project.
(5) Then create a new Android Studio project file with Empty Activity and with the following parameters.
(6) After creation of the new project, copy the decompiled java source code and resource files to the New Project as below:
(7) Then, there are several changes to the build.gradle settings. Target Sdk should be set to 30 in order to build as App Bundle format.
# Sdk should not use 32 and change to 30
compileSdk 30
targetSdk 30
# dependencies package change to lower version as below
implementation 'androidx.appcompat:appcompat:1.3.0'
implementation 'com.google.android.material:material:1.3.0'
For Release build type add
debuggable false
(8) Then, we try to Build -> Make Project (Ctrl F9) again in the New Project and see if there are any errors to solve. For complex project, it is not possible to have a full project file to build after decompile. So there is a part 3 for this topic.
(9) In fact, the project code was from here, so I can find out the required project files easily. However, there are still some features of this app which have not been implemented yet and with the decompiled java source code, you can modify the decompiled code and rebuild it to apk and test again. ALternatively, you can copy the original source code from here and paste them to the relevant java source code files of your new project.
(10) Change the resource files as in Part 1 of this artcile and add the following lines in MainActivity.java to implement the PERCENT, SQRT and RRECIPROC functions. And then Run the app in Android Studio or rebuild the apk to test on real Android device.
There are still bugs here and please feel free to correct them plus any new enhancements of this calculator and Enjoy Android Studio Programming.
(11) When decompiling some apks that was compiled with old sdk or converting some old android projects to the at least using SDK 30, some conversion of libraries are needed as below:
(12) If you really want to support old devices and not using androidx, you should use SdkVersion 28 and compatible appcompat version as below:
And the demo apk can be download from here. TouchCalculator_1.0-debug.apk
(2) Part 1 is to demo the use of ChromeOS (devloper mode on) plus the decompile tools and the process of decode and edit some resource files then rebuild the apk using apktool.
If you have Windows machine, you can also download the required decompile tools as demo here.
(3) This part 2 is to continue to modify the logic in the Android App which involved the source code. I will use the JADX tools and Android Studio to edit the code.
cd ~/DecompileProjects
# Use jadx to decode the apk and export gradle project file and java source code
jadx --export-gradle TouchCalculator_1.0-debug.apk -d TouchCalculator2
(4) Then, launch Android Studio and open the project in ~/DecompileProjects/TouchCalculator2 and wait for the gradle to sync. If you try to Build -> Make Project (Ctrl F9), you will notice it has a lot of errors and these errors are mainly partial packages download from repo and many of them are not linkable. So we have to study the code, to see what are the actual code files needed for this project.
(5) Then create a new Android Studio project file with Empty Activity and with the following parameters.
(6) After creation of the new project, copy the decompiled java source code and resource files to the New Project as below:
- shell script Select all
cp ~/DecompileProjects/TouchCalculator2/app/src/main/java/com/pragmatouch/calculator/*.java ~/DecompileProjects/TouchCalculator3/app/src/main/java/com/pragmatouch/calculator/.
cp ~/DecompileProjects/TouchCalculator2/app/src/main/res/drawable/k*.xml ~/DecompileProjects/TouchCalculator3/app/src/main/res/drawable/.
cp ~/DecompileProjects/TouchCalculator2/app/src/main/res/drawable/stackview1.xml ~/DecompileProjects/TouchCalculator3/app/src/main/res/drawable/.
cp ~/DecompileProjects/TouchCalculator2/app/src/main/res/drawable/inputview1.xml ~/DecompileProjects/TouchCalculator3/app/src/main/res/drawable/.
cp ~/DecompileProjects/TouchCalculator2/app/src/main/res/drawable/appvertical1.xml ~/DecompileProjects/TouchCalculator3/app/src/main/res/drawable/.
cp ~/DecompileProjects/TouchCalculator2/app/src/main/res/values/colors.xml ~/DecompileProjects/TouchCalculator3/app/src/main/res/values/.
cp ~/DecompileProjects/TouchCalculator2/app/src/main/res/values/strings.xml ~/DecompileProjects/TouchCalculator3/app/src/main/res/values/.
cp ~/DecompileProjects/TouchCalculator2/app/src/main/res/layout/activity_main.xml ~/DecompileProjects/TouchCalculator3/app/src/main/res/layout/
cp ~/DecompileProjects/TouchCalculator2/app/src/main/res/layout/calutor.xml ~/DecompileProjects/TouchCalculator3/app/src/main/res/layout/
(7) Then, there are several changes to the build.gradle settings. Target Sdk should be set to 30 in order to build as App Bundle format.
# Sdk should not use 32 and change to 30
compileSdk 30
targetSdk 30
# dependencies package change to lower version as below
implementation 'androidx.appcompat:appcompat:1.3.0'
implementation 'com.google.android.material:material:1.3.0'
For Release build type add
debuggable false
(8) Then, we try to Build -> Make Project (Ctrl F9) again in the New Project and see if there are any errors to solve. For complex project, it is not possible to have a full project file to build after decompile. So there is a part 3 for this topic.
(9) In fact, the project code was from here, so I can find out the required project files easily. However, there are still some features of this app which have not been implemented yet and with the decompiled java source code, you can modify the decompiled code and rebuild it to apk and test again. ALternatively, you can copy the original source code from here and paste them to the relevant java source code files of your new project.
(10) Change the resource files as in Part 1 of this artcile and add the following lines in MainActivity.java to implement the PERCENT, SQRT and RRECIPROC functions. And then Run the app in Android Studio or rebuild the apk to test on real Android device.
- diff results Select all
# diff ./TouchCalculator2/app/src/main/java/com/pragmatouc
h/calculator/MainActivity.java ./TouchCalculator3/app/src/main/java/com/pragmatouch/calculator/MainActivity.java
192a193,236
> case 16: // PERCENT
> double userInputValue4 = tryParseUserInput();
> if (!Double.isNaN(userInputValue4)) {
> if (Double.isNaN(this.memoryValue)) {
> this.memoryValue = 0.0d;
> }
> this.memoryValue = (userInputValue4/100);
> this.userInputText.setText(doubleToString(this.memoryValue));
> this.hasFinalResult = true;
> return;
> }
> return;
> case 17: // SQRT
> // reject negative num
> if (currentInputLen > 0 && currentInput.charAt(0) == '-') {
> return;
> }
> double userInputValue5 = tryParseUserInput();
> if (!Double.isNaN(userInputValue5)) {
> if (Double.isNaN(this.memoryValue)) {
> this.memoryValue = 0.0d;
> }
> this.memoryValue = Math.sqrt(userInputValue5);
> this.userInputText.setText(doubleToString(this.memoryValue));
> this.hasFinalResult = true;
> return;
> }
> return;
> case 18: // RECIPROC
> // reject zero
> if (currentInputLen == 1 && currentInput.charAt(0) == '0') {
> return;
> }
> double userInputValue6 = tryParseUserInput();
> if (!Double.isNaN(userInputValue6)) {
> if (Double.isNaN(this.memoryValue)) {
> this.memoryValue = 0.0d;
> }
> this.memoryValue = (1/userInputValue6);
> this.userInputText.setText(doubleToString(this.memoryValue));
> this.hasFinalResult = true;
> return;
> }
> return;
276a321,332
> }
> try {
> $SwitchMap$com$pragmatouch$calculator$KeypadButton[KeypadButton.PERCENT.ordinal()] = 16;
> } catch (NoSuchFieldError e16) {
> }
> try {
> $SwitchMap$com$pragmatouch$calculator$KeypadButton[KeypadButton.SQRT.ordinal()] = 17;
> } catch (NoSuchFieldError e17) {
> }
> try {
> $SwitchMap$com$pragmatouch$calculator$KeypadButton[KeypadButton.RECIPROC.ordinal()] = 18;
> } catch (NoSuchFieldError e18) {
There are still bugs here and please feel free to correct them plus any new enhancements of this calculator and Enjoy Android Studio Programming.
(11) When decompiling some apks that was compiled with old sdk or converting some old android projects to the at least using SDK 30, some conversion of libraries are needed as below:
In build.gradle, you should use androidx instead of old Android Support Libraries
compileSdkVersion 30
implementation 'androidx.appcompat:appcompat:1.3.0'
instead of 'com.android.support:appcompat-v7:28.0.0' or something like 'com.android.support:support-v13:26.0.2'
You also should use kotlin library if the decompiled project was converted from kotlin to Java
implementation "org.jetbrains.kotlin:kotlin-stdlib-jdk7:$kotlin_version"
See here for reference. https://developer.android.com/jetpack/androidx
In gradle.properties, you should setup useAndroidX and enableJetifier
android.useAndroidX=true
android.enableJetifier=true
For converted/decompiled Java classes source, don't use old android support libraries, use androidx instead.
Full class-mapping here https://developer.android.com/jetpack/androidx/migrate/class-mappings
//import android.support.v4.app.NotificationCompat;
//import android.support.v7.app.AppCompatActivity;
//import android.support.v4.app.RemoteInput;
//import android.support.v4.app.Fragment;
import androidx.core.app.NotificationCompat;
import androidx.appcompat.app.AppCompatActivity;
import androidx.core.app.RemoteInput;
import androidx.fragment.app.Fragment;
import androidx.annotation.RequiresApi;
import android.annotation.TargetApi;
import android.annotation.SuppressLint;
(12) If you really want to support old devices and not using androidx, you should use SdkVersion 28 and compatible appcompat version as below:
compileSdkVersion 28
implementation 'com.android.support:appcompat-v7:28.0.0'
How to decompile and repack Android App on ChromeOS
(1) You need ChromeOS with developer mode turn on for your machine. Either use a Chromebook (after powerwash) or install a recovery image on your old pc, with developer mode on (see here How to install ChromeOS to your USB stick for your old PC)
(2) You have to install Android Studio and decompile tools on your ChromeOS machine (see here How to run Android Emulator on ChromeOS)
(3) Here is the walkthrough on how to decompile apk and change the resource file and repack and sign the apk file again. Assume you don't have the source code project file. The original demo apk can be download from here. TouchCalculator_1.0-debug.apk
(4) The problem of this TouchCalculator app has two problems on the interface: a) The memory text on the left should be smaller in size b) The key (on the right) with a comma is wrong and it should be a dot for input decimal point. Without the source project file, and in order to modify it, you have to decompile it and study the code and repack it to apk file to run.
(5) Assume, you have the ChromeOS machine and installed software and also setup the decompile tools as in Steps (1) and (2). And In Linux Terminal execute these steps:
(6) Install the TouchCalculator_1.01-aligned.apk on your ChromeOS (with developer mode on) machine or your Android device (With Unknown Sources on) for testing. For ChromeOS, please uninstall the previous apk version before installation of the new one.
(7) This is just a proof of concept that using apktool can decompile then modify and repack again to an apk file. To further modify the java / smali code in the decompile source, just stay tune for my next article.
(2) You have to install Android Studio and decompile tools on your ChromeOS machine (see here How to run Android Emulator on ChromeOS)
(3) Here is the walkthrough on how to decompile apk and change the resource file and repack and sign the apk file again. Assume you don't have the source code project file. The original demo apk can be download from here. TouchCalculator_1.0-debug.apk
(4) The problem of this TouchCalculator app has two problems on the interface: a) The memory text on the left should be smaller in size b) The key (on the right) with a comma is wrong and it should be a dot for input decimal point. Without the source project file, and in order to modify it, you have to decompile it and study the code and repack it to apk file to run.
(5) Assume, you have the ChromeOS machine and installed software and also setup the decompile tools as in Steps (1) and (2). And In Linux Terminal execute these steps:
mkdir ~/DecompileProjects
cd ~/DecompileProjects
# Then copy the download apk file to this Linux folder DecompileProjects
# Use apktool to decode the apk
apktool decode TouchCalculator_1.0-debug.apk -o TouchCalculator
# After studying the xml files in the res/layout folder
# modify the file: TouchCalculator/res/layout/activity_main.xml
# and change from 25.0sp to a smaller textSize of 12.0sp
<TextView android:textSize="25.0sp" android:textColor="@color/lightyellow" android:gravity="right" android:id="@id/txtMemory"
#to
<TextView android:textSize="12.0sp" android:textColor="@color/lightyellow" android:gravity="right" android:id="@id/txtMemory"
# modify the file: TouchCalculator/smali_classes3/com/pragmatouch/calculator/KeypadButton.smali
# line 453 and change the button label from "," to "•"
const-string v3, ","
# to
const-string v3, "\u2022"
# Use apktool to build the apk after modification of the resource files
apktool build TouchCalculator -o TouchCalculator_1.01.apk
# generate a keystore with SHA256RSA (if not yet generated) and remember the storepassword
keytool -genkey -v -keystore my-release-key256.keystore -alias mykey256 -sigalg SHA256withRSA -keyalg RSA -keysize 2048 -validity 10000 -deststoretype pkcs12
# sign the apk with self-signed certificate and enter the storepassword
jarsigner -verbose -sigalg SHA256withRSA -keystore my-release-key256.keystore TouchCalculator_1.01.apk mykey256
# verify the signature
jarsigner -verify -verbose -certs -keystore my-release-key256.keystore TouchCalculator_1.01.apk
# zipalign the apk
zipalign -v 4 TouchCalculator_1.01.apk TouchCalculator_1.01-aligned.apk
(6) Install the TouchCalculator_1.01-aligned.apk on your ChromeOS (with developer mode on) machine or your Android device (With Unknown Sources on) for testing. For ChromeOS, please uninstall the previous apk version before installation of the new one.
(7) This is just a proof of concept that using apktool can decompile then modify and repack again to an apk file. To further modify the java / smali code in the decompile source, just stay tune for my next article.
Tuesday, March 1, 2022
How to run Android Emulator on ChromeOS
(1) You need a ChromeOS machine with x86_64 CPU, 8GB RAM or above and for Intel CPU say i5 or above and 128GB storage.
(2) Setup Linux Environment (here) in ChromeOS with at least 20GB linux file size and Download the installation file here and while downloading the file Open the Terminal app then do step 3 below and then follow the Installation Steps of Android Studio in ChromeOS (here).
(3) In Linux Terminal, you have to install libnns3
(4) After the acceptance of the license and Finish with the download of SDK platform and tools and this might take some time to download and unzip. Then start Android Studio and with create a new blank project or import a project from github and wait for the update of gradle sync then goto Tools -> SDK Manager to check whether the required SDK are proerly installed and then goto Tools -> Device Manager and click Create device.
(5) Choose a Hardware layout e.g. Phone Pixel 4 XL and then click Next to select a system image e.g. Release Name S, API 31, x86_64 Andoird 12.0 (Google APIs) and then click the Download next to Release Name. This may take a much longer time to download and unzip and would occupy a lot of Linux System storage space if you download more than one image.
(6) After download is done, click Finish and then Next to name the device and fill in Advanced Settings if any and then click Finish to create.
(7) Then start the emulator by Running your project to the emulator and check whether the compileSdkVersion (e.g. 32) in build.gradle for Module match with your download and first click the Build -> Make Project (Ctrl+F9) to see if there is any error. Then, start the project by clicking the Run -> Run App (Shift+F10) or start the Emulator manually in Device Manager. After this step your ChromeOS will experience a significant slow down when the Emulator is running. My testing is that Intel 10th generation i5 CPU with 8GB Ram and 128 GB storage can run reasonably well for the simple project in Android Emulator.
(8) If you want a larger screen or floating window for the Emulator, you can click the Settings button of the elumlator window and set it to View Mode -> Window and then resize the detached window.
(9) You can debug the project source code with the Emulator if you click Run -> Debug App (Shift+F9). If you have enabled Developer Mode in ChromeOS (which is default for Brunch framework). Alternatively, you could build the apk and side load it to the ChromeOS or real device for test run, but debugging on ChromeOS or real device has to first powerwash the ChromeOS machine and then open the ADB port
(10) If you like to have this android studio project (written in Java) for testing, you can download it from here PeamonCalculator.zip
There is another Android Studio Project on Calculator which is written in Kotlin GitHub project source code download here. You might have to change the build SDK version for this project to your Settings in SDK, e.g. compileSdkVersion 32 which is the default SDK version currently for newly installed Android Studio.
(11) If you want to use the JRE from Android Studio in Terminal, add these lines in your ~/.profile
(12) If you want to install decompile tools on ChromeOS
# install jadx (to compile java/kotlin project files to smali code, but does not support single file conversion)
For Java2Smali, install the plugin version in Android Studio. File -> Settings (Ctrl-ALt-S ) -> Plugins and search java2smali to install.
(2) Setup Linux Environment (here) in ChromeOS with at least 20GB linux file size and Download the installation file here and while downloading the file Open the Terminal app then do step 3 below and then follow the Installation Steps of Android Studio in ChromeOS (here).
(3) In Linux Terminal, you have to install libnns3
sudo apt update && sudo apt upgrade
sudo apt install libnss3-dev libgdk-pixbuf2.0-dev libgtk-3-dev libxss-dev
(4) After the acceptance of the license and Finish with the download of SDK platform and tools and this might take some time to download and unzip. Then start Android Studio and with create a new blank project or import a project from github and wait for the update of gradle sync then goto Tools -> SDK Manager to check whether the required SDK are proerly installed and then goto Tools -> Device Manager and click Create device.
(5) Choose a Hardware layout e.g. Phone Pixel 4 XL and then click Next to select a system image e.g. Release Name S, API 31, x86_64 Andoird 12.0 (Google APIs) and then click the Download next to Release Name. This may take a much longer time to download and unzip and would occupy a lot of Linux System storage space if you download more than one image.
(6) After download is done, click Finish and then Next to name the device and fill in Advanced Settings if any and then click Finish to create.
(7) Then start the emulator by Running your project to the emulator and check whether the compileSdkVersion (e.g. 32) in build.gradle for Module match with your download and first click the Build -> Make Project (Ctrl+F9) to see if there is any error. Then, start the project by clicking the Run -> Run App (Shift+F10) or start the Emulator manually in Device Manager. After this step your ChromeOS will experience a significant slow down when the Emulator is running. My testing is that Intel 10th generation i5 CPU with 8GB Ram and 128 GB storage can run reasonably well for the simple project in Android Emulator.
(8) If you want a larger screen or floating window for the Emulator, you can click the Settings button of the elumlator window and set it to View Mode -> Window and then resize the detached window.
(9) You can debug the project source code with the Emulator if you click Run -> Debug App (Shift+F9). If you have enabled Developer Mode in ChromeOS (which is default for Brunch framework). Alternatively, you could build the apk and side load it to the ChromeOS or real device for test run, but debugging on ChromeOS or real device has to first powerwash the ChromeOS machine and then open the ADB port
(10) If you like to have this android studio project (written in Java) for testing, you can download it from here PeamonCalculator.zip
There is another Android Studio Project on Calculator which is written in Kotlin GitHub project source code download here. You might have to change the build SDK version for this project to your Settings in SDK, e.g. compileSdkVersion 32 which is the default SDK version currently for newly installed Android Studio.
(11) If you want to use the JRE from Android Studio in Terminal, add these lines in your ~/.profile
# set JAVA_HOME for Android Studio
export JAVA_HOME=/opt/android-studio/jre
export ANDROID_HOME="$HOME/Android"
export ANDROID_SDK_ROOT="$ANDROID_HOME/Sdk"
PATH="$JAVA_HOME/bin:$ANDROID_SDK_ROOT/build-tools/30.0.3:$PATH"
(12) If you want to install decompile tools on ChromeOS
sudo apt install -y curl unzip
export ANDROID_DECOMPILE_TOOLS=="$ANDROID_HOME/DecompileTools"
# install apktool (d) decompile apk file to smali and resource folders or (b) build them to apk file
mkdir -p $ANDROID_DECOMPILE_TOOLS/apktool && pushd $ANDROID_DECOMPILE_TOOLS/apktool && curl -OL https://bitbucket.org/iBotPeaches/apktool/downloads/apktool_2.6.0.jar && ln -s apktool_2.6.0.jar apktool.jar && curl -OL https://raw.githubusercontent.com/iBotPeaches/Apktool/master/scripts/linux/apktool && chmod +x apktool && popd
# install jadx (to compile smali file to java source code and support whole project or single file conversion)
curl -OL https://github.com/skylot/jadx/releases/download/v1.3.3/jadx-1.3.3.zip && unzip jadx-1.3.3.zip -d $ANDROID_DECOMPILE_TOOLS/jadx && rm -v jadx-1.3.3.zip
PATH="$ANDROID_HOME/DecompileTools/apktool:$ANDROID_HOME/DecompileTools/jadx/bin:$PATH"
# install jadx (to compile java/kotlin project files to smali code, but does not support single file conversion)
For Java2Smali, install the plugin version in Android Studio. File -> Settings (Ctrl-ALt-S ) -> Plugins and search java2smali to install.
Sunday, February 27, 2022
How to install ChromeOS to your USB stick for your old PC
(1) Prepare an USB stick with at least 16G. I am using 64G for demo and you need this size to download and install Linux in ChromeOS. Your PC should x86_64 based computer with UEFI boot support and ave Intel gen 1 to 9 to download rammus recovery image. For detail requirements see here https://github.com/sebanc/brunch.
(2) For Windows OS, first install WSL2 and Ubuntu 20.04 and you must enable this in "Turn On Windows features on and off"
(3) Alternativey, you can use Linux machine with Ubuntu 20.04 to do this
(4) According to the Brunch USB guide The ChromeOS recovery image is based on your CPU of your PC.
For Intel
"rammus" is suggested for 1st gen -> 9th gen.
"volteer" is suggested for 10th & 11th gen.
11th gen (and some 10th gen) may need kernel 5.10
For AMD
"grunt" is suggested for Stoney Ridge & Bristol Ridge.
"zork" is suggested for Ryzen.
Ryzen 4xxx devices need kernel 5.10 when Brunch Framework boot up
(5) After setting up the Ubuntu user and password run these scripts to create the image file (e.g. rammus for USB 64G drive)
(6) Then use ChromeOS Recovery Utility to flash the images, Use local image in Settings and select the "C:/Users/Public/Downloads/chromeos_rammus_58g.bin" image. See here
(7) If you are lazy to create this image, you can use mine and download it from chromeos_rammus_58g.bin.zip (3.61GB). You don't need to unzip it for creation of USB flash drive in ChromeOS Recovery Utility or Rufus
(8) If your PC has secure boot enabled, either disable it (ig you have set the supervisor password) or import the key from USB. To enroll the key directly from a USB, select OK -> Enroll key from disk -> EFI-SYSTEM -> brunch.der -> Continue and reboot. Moreoover, enable of UEFI support and change the boot order to USB is needed in BIOS.
(2) For Windows OS, first install WSL2 and Ubuntu 20.04 and you must enable this in "Turn On Windows features on and off"
(3) Alternativey, you can use Linux machine with Ubuntu 20.04 to do this
(4) According to the Brunch USB guide The ChromeOS recovery image is based on your CPU of your PC.
For Intel
"rammus" is suggested for 1st gen -> 9th gen.
"volteer" is suggested for 10th & 11th gen.
11th gen (and some 10th gen) may need kernel 5.10
For AMD
"grunt" is suggested for Stoney Ridge & Bristol Ridge.
"zork" is suggested for Ryzen.
Ryzen 4xxx devices need kernel 5.10 when Brunch Framework boot up
(5) After setting up the Ubuntu user and password run these scripts to create the image file (e.g. rammus for USB 64G drive)
sudo apt update
sudo apt -y install pv cgpt tar unzip
mkdir rammus
cd rammus
wget https://github.com/sebanc/brunch/releases/download/r97-stable-20220121/brunch_r97_stable_20220121.tar.gz
tar xzvf brunch_r97_stable_20220121.tar.gz
wget https://dl.google.com/dl/edgedl/chromeos/recovery/chromeos_14388.61.0_rammus_recovery_stable-channel_mp-v2.bin.zip
unzip chromeos_14388.61.0_rammus_recovery_stable-channel_mp-v2.bin.zip
# 64G USB has only about 58G for actual usage, so the size parameter here is 58.
sudo bash chromeos-install.sh -src chromeos_14388.61.0_rammus_recovery_stable-channel_mp-v2.bin -dst /mnt/c/Users/Public/Downloads/chromeos_rammus_58g.bin -s 58
(6) Then use ChromeOS Recovery Utility to flash the images, Use local image in Settings and select the "C:/Users/Public/Downloads/chromeos_rammus_58g.bin" image. See here
(7) If you are lazy to create this image, you can use mine and download it from chromeos_rammus_58g.bin.zip (3.61GB). You don't need to unzip it for creation of USB flash drive in ChromeOS Recovery Utility or Rufus
(8) If your PC has secure boot enabled, either disable it (ig you have set the supervisor password) or import the key from USB. To enroll the key directly from a USB, select OK -> Enroll key from disk -> EFI-SYSTEM -> brunch.der -> Continue and reboot. Moreoover, enable of UEFI support and change the boot order to USB is needed in BIOS.
Friday, February 25, 2022
How to download and resize Chrome OS Flex Image for USB boot Install
While you can live boot Chrome OS Flex from the USB installer, Google recommends that you fully install it on devices. When you live-boot Chrome OS Flex, limited storage (4GB) is available because of the layout of Chrome OS Flex's partition table. To overcome this limitation, we have to resize the partition to fully utilise your USB storage space.
Then use ChromeOS Recovery Utility to flash the images, Use local image in Settings and select the chromeosflex20g.bin image.
See here
IMPORTANT
The final step is to put the USB drive to linux system and check the drive using
However, one of the limitations of live-boot USB is that the ChromeOS cannot be updated live. So your work has to be able to backup to Google Drive, Dropbox (using File System for Dropbox), OneDrive (using File System for OneDrive) or your LAN network share drive.
How to download and resize Chrome OS Flex Image to 20GB, which is suitable to be use on a 32GB USB drive.
# use a linux machine, or Windows WSL Ubuntu 20.04
# see here https://github.com/sebanc/brunch/blob/master/install-with-windows.md
- shell script Select all
sudo apt update
sudo apt -y install pv cgpt tar unzip curl cloud-guest-utils
mkdir -p ~/Downloads
cd ~/Downloads
# download ChromeOS Flex image based on this conf file https://dl.google.com/dl/edgedl/chromeos/recovery/cloudready_recovery.conf
# curl -OL https://dl.google.com/dl/edgedl/chromeos/recovery/chromeos_14516.0.0_reven_recovery_dev-channel_mp-v2.bin.zip
curl -OL https://dl.google.com/dl/edgedl/chromeos/recovery/chromeos_14574.0.0_reven_recovery_dev-channel_mp-v2.bin.zip
unzip chromeos_14574.0.0_reven_recovery_dev-channel_mp-v2.bin.zip
ls -lh chromeos_14574.0.0_reven_recovery_dev-channel_mp-v2.bin
# 20G is seek=20971520
# 28G is seek=29360128 (there is only 28G for 32G USB stick)
# 58G is seek=60817408 (there is only 58G for 64G USB stick)
# don't do method 1 on removable HD
# grow image method 1
dd if=/dev/zero of=chromeos_14516.0.0_reven_recovery_dev-channel_mp-v2.bin seek=20971520 obs=1024 count=0
# grow image method 2, slower but works on removeable HD
# 58G is count=52452 (there is only 58G for 64G USB stick)
expr 20 \* 1024 - 6940 # calculate 20G = 13540
expr 28 \* 1024 - 6940 # calculate 28G = 21732
expr 58 \* 1024 - 6940 # calculate 58G = 52452
dd if=/dev/zero bs=1M count=13540 >> ./chromeos_14574.0.0_reven_recovery_dev-channel_mp-v2.bin
# rename the file
mv chromeos_14574.0.0_reven_recovery_dev-channel_mp-v2.bin chromeosflex20g.bin
# grow partition 1, growpart is part of cloud-guest-utils package
growpart chromeosflex20g.bin 1
# show new data partition 1, start is 5152768 , size is now 36790239 (17G)
cgpt show chromeosflex20g.bin | grep -B 5 STATE
cgpt repair chromeosflex20g.bin
Then use ChromeOS Recovery Utility to flash the images, Use local image in Settings and select the chromeosflex20g.bin image.
See here
IMPORTANT
The final step is to put the USB drive to linux system and check the drive using
sudo fdisk -l
# e.g. the USB drive partition 1 is sda1
# first check
sudo e2fsck -f /dev/sda1
# then resize it
sudo resize2fs /dev/sda1
However, one of the limitations of live-boot USB is that the ChromeOS cannot be updated live. So your work has to be able to backup to Google Drive, Dropbox (using File System for Dropbox), OneDrive (using File System for OneDrive) or your LAN network share drive.
Tuesday, January 25, 2022
How to install vs code-server in Windows WSL2 and setup firewall rules to access from other LAN machines
(1) Start Ubuntu 20.04 of WSL2 and install code-server
(2) Modify bind IP address port settings and password of the code-server
Get Ubuntu IP address
Edit bind address and password in
(3) start code-server in Ubuntu
(4) Modify firewall rule and add forward port in Windows using PowerShell with Admin Right. Create the following file vscode_server_port_wsl2.ps1 and run in PowerShell with Admin Right
Do this in powershell with admin right.
(5) Test access of code-server from other machine in the LAN
Use browser to access this address and enter password as in
(6) Test access of code-server from VPN connection from Internet.
First use OpenVPN to connect to your home/office network
Then use browser to access
(7) If you have installed docker for Windows, this command will help you to install and run code-server in docker.
or
. . .
curl -fsSL https://code-server.dev/install.sh | sh
(2) Modify bind IP address port settings and password of the code-server
Get Ubuntu IP address
ifconfig eth0 | grep 'inet ' Edit bind address and password in
~/.config/code-server/config.yaml
(3) start code-server in Ubuntu
code-server
(4) Modify firewall rule and add forward port in Windows using PowerShell with Admin Right. Create the following file vscode_server_port_wsl2.ps1 and run in PowerShell with Admin Right
.\vscode_server_port_wsl2.ps1 - vscode_server_port_wsl2.ps1 Select all
# Get network information
$network_information = bash.exe -c "ifconfig eth0 | grep 'inet '";
# Define ip address pattern
$ip_address_pattern = "\d{1,3}\.\d{1,3}\.\d{1,3}\.\d{1,3}";
# Get ip address
$ip_address = $network_information -match $ip_address_pattern
# Proceed if ip address is found
if ($ip_address) {
# Get remote address
$remote_address = $matches[0];
}
# Define rule name
$rule_name = "VS Code Server (WSL2)";
# Define port for the VS Code Server - default is 8080
$port = 8080;
# Check if rule exists
$rule_exists = Get-NetFirewallRule -DisplayName $rule_name 2> $null;
# Proceed if rule doesn't exists
if (-Not $rule_exists) {
# Add new inbound rule
New-NetFirewallRule -DisplayName $rule_name -Direction Inbound -LocalPort $port -Protocol TCP -Action Allow
}
# Define listen address
$listen_address = "0.0.0.0";
# Update ip address
iex "netsh interface portproxy delete v4tov4 listenport = $port listenaddress = $listen_address";
iex "netsh interface portproxy add v4tov4 listenport = $port listenaddress = $listen_address connectport = $port connectaddress = $remote_address";
Do this in powershell with admin right.
Set-ExecutionPolicy Unrestricted -Force
(5) Test access of code-server from other machine in the LAN
Use browser to access this address and enter password as in
http://<IP address of your windows machine>:8080/
(6) Test access of code-server from VPN connection from Internet.
First use OpenVPN to connect to your home/office network
Then use browser to access
http://<IP address of your windows machine>:8080/
(7) If you have installed docker for Windows, this command will help you to install and run code-server in docker.
- command prompt shell Select all
# Testing on local host machine
docker run --name code-server -p 127.0.0.1:8080:8080 -v "$HOME/.config:/home/coder/.config" -v "$HOME/:/home/coder/project" -e "USER=$env:UserName" -e "DOCKER_USER=$env:UserName" codercom/code-server:latest
#or publish to the host machine IP address with port no 8081, to allow access from other LAN machines
docker run --name code-server -p 8081:8080 -v "$HOME/.config:/home/coder/.config" -v "$HOME/:/home/coder/project" -e "USER=$env:UserName" -e "DOCKER_USER=$env:UserName" codercom/code-server:latest
# stop container
docker stop code-server
# start container
docker start code-server
docker exec -it code-server cat .config/code-server/config.yamlor
type $HOME\.config\code-server\config.yaml. . .
Thursday, January 13, 2022
Decompile and Recompile an Android APK using apktool
You need these tools to do the jobs
Android Studio (with build tools such as keytool, jarsigner)
apktool download from https://bitbucket.org/iBotPeaches/apktool/downloads/ and extract and rename to apktool.jar
apktool wrapper script https://raw.githubusercontent.com/iBotPeaches/Apktool/master/scripts/windows/apktool.bat
Java SE 8 JDK download from https://www.oracle.com/java/technologies/javase/javase8u211-later-archive-downloads.html
dex2jar download from https://sourceforge.net/projects/dex2jar/
JD_GUI download from http://jd.benow.ca/
smalidea download from https://github.com/JesusFreke/smalidea
Online Decompiler for apk https://appscms.com/apk-decompiler
jadx download from https://github.com/skylot/jadx/releases
apktool — tool for reverse engineering Android apk files. In this case we are using to extract files from apk and rebuild.
keytool — Java tool for creating keys/certs, that comes with the Java SE JDK.
jarsigner Java tool for signing JAR/APK files, that comes with the Java SE JDK.
zipalign — archive alignment tool, that comes with the Android SDK.
JD-GUI — To view java code
dex2jar — Converts Android dex files to class/jar files.
smalidea is a smali language plugin for AS and to edit the file in Android Studio
jadx — convert single smali file to java code to test the modification of smali
For smali syntax, please refer to this doc
https://programmer.help/blogs/smali-introduction-manual.html
or http://source.android.com/devices/tech/dalvik/dalvik-bytecode.html
Instructions:
First, Take any apk file and unpack(decompile) it. This will create an “application” directory with assets, resources, compiled code, etc.
# To decompile an apk
or
Then, you can use Android Studio to open the smali file and edit it. Use APKRepacker to test the single smali file conversion.
# To recompile(build) the apk
After recompiling (building) the apk the new apk (my_application2.apk) will be generated in directory.
The APK must be signed before you run on your device. If you want an official key from google play signing key, you should register with https://play.google.com/console/u/0/signup first and pay $25 registration key
Before signing an apk, create a self-signing key if you don't have an existing one from google play. If prompted for a password, create your own password.
These tools are installed withn JDK e.g. in "c:\Program Files\Java\jdk1.8.0_301\bin\". Add this to the environment PATH.
macOS binary are here /Applications/Android Studio.app/Contents/jre/Contents/Home/bin
# To generate a key. And remember the store password
# if want to generate SHA256withRSA keystore (in order to get rid of the warning of security when signing with SHA1), use this command
Now sign the APK with the key:
# Sign the apk
# if Sign with SHA256withRSA (in order to get rid of the warning of security when signing with SHA1)
# Verify apk
# Verify apk with SHA256withRSA
# Finally, the apk must be aligned for optimal loading:
zipalign is installed with Android SDK e.g. in c:\Users\User\AppData\Local\Android\Sdk\build-tools\28.0.3\zipalign.exe Add this to the environment PATH.
you have a my_application2-aligned.apk file, which you can install onto your device.
Other useful tools using command prompt under Windows
Other useful tools using Terminal under macOS
Android Studio (with build tools such as keytool, jarsigner)
apktool download from https://bitbucket.org/iBotPeaches/apktool/downloads/ and extract and rename to apktool.jar
apktool wrapper script https://raw.githubusercontent.com/iBotPeaches/Apktool/master/scripts/windows/apktool.bat
Java SE 8 JDK download from https://www.oracle.com/java/technologies/javase/javase8u211-later-archive-downloads.html
dex2jar download from https://sourceforge.net/projects/dex2jar/
JD_GUI download from http://jd.benow.ca/
smalidea download from https://github.com/JesusFreke/smalidea
Online Decompiler for apk https://appscms.com/apk-decompiler
jadx download from https://github.com/skylot/jadx/releases
apktool — tool for reverse engineering Android apk files. In this case we are using to extract files from apk and rebuild.
keytool — Java tool for creating keys/certs, that comes with the Java SE JDK.
jarsigner Java tool for signing JAR/APK files, that comes with the Java SE JDK.
zipalign — archive alignment tool, that comes with the Android SDK.
JD-GUI — To view java code
dex2jar — Converts Android dex files to class/jar files.
smalidea is a smali language plugin for AS and to edit the file in Android Studio
jadx — convert single smali file to java code to test the modification of smali
For smali syntax, please refer to this doc
https://programmer.help/blogs/smali-introduction-manual.html
or http://source.android.com/devices/tech/dalvik/dalvik-bytecode.html
Instructions:
First, Take any apk file and unpack(decompile) it. This will create an “application” directory with assets, resources, compiled code, etc.
# To decompile an apk
apktool d -r -s my_application.apkor
apktool d my_application.apkThen, you can use Android Studio to open the smali file and edit it. Use APKRepacker to test the single smali file conversion.
# To recompile(build) the apk
apktool b -f -d my_application -o my_application2.apkAfter recompiling (building) the apk the new apk (my_application2.apk) will be generated in directory.
The APK must be signed before you run on your device. If you want an official key from google play signing key, you should register with https://play.google.com/console/u/0/signup first and pay $25 registration key
Before signing an apk, create a self-signing key if you don't have an existing one from google play. If prompted for a password, create your own password.
These tools are installed withn JDK e.g. in "c:\Program Files\Java\jdk1.8.0_301\bin\". Add this to the environment PATH.
macOS binary are here /Applications/Android Studio.app/Contents/jre/Contents/Home/bin
# To generate a key. And remember the store password
keytool -genkey -v -keystore my-release-key.keystore -alias alias_name -keyalg RSA -keysize 2048 -validity 10000# if want to generate SHA256withRSA keystore (in order to get rid of the warning of security when signing with SHA1), use this command
keytool -genkey -v -keystore my-release-key256.keystore -alias mykey256 -sigalg SHA256withRSA -keyalg RSA -keysize 2048 -validity 10000 -deststoretype pkcs12Now sign the APK with the key:
# Sign the apk
jarsigner -verbose -sigalg SHA1withRSA -digestalg SHA1 -keystore my-release-key.keystore my_application2.apk alias_name# if Sign with SHA256withRSA (in order to get rid of the warning of security when signing with SHA1)
jarsigner -verbose -sigalg SHA256withRSA -keystore my-release-key256.keystore my_application2.apk mykey256# Verify apk
jarsigner -verify -verbose -certs -keystore my-release-key.keystore my_application2.apk# Verify apk with SHA256withRSA
jarsigner -verify -verbose -certs -keystore my-release-key256.keystore my_application2.apk# Finally, the apk must be aligned for optimal loading:
zipalign is installed with Android SDK e.g. in c:\Users\User\AppData\Local\Android\Sdk\build-tools\28.0.3\zipalign.exe Add this to the environment PATH.
zipalign -v 4 my_application2.apk my_application2-aligned.apkyou have a my_application2-aligned.apk file, which you can install onto your device.
Other useful tools using command prompt under Windows
# Command Prompt to list android virtual devices
%USERPROFILE%\AppData\Local\Android\Sdk\emulator\emulator -list-avds
# PowerShell command to list android virtual devices
& $env:UserProfile\AppData\Local\Android\Sdk\emulator\emulator -list-avds
# Command Prompt to list android virtual device in background
start /b %USERPROFILE%\AppData\Local\Android\Sdk\emulator\emulator -avd Pixel_3a_API_30_x86 -netdelay none -netspeed full
# Command Prompt to show running emulator devices
%USERPROFILE%\AppData\Local\Android\Sdk\platform-tools\adb devices
# Command Prompt to attach to running emulator device shell
%USERPROFILE%\AppData\Local\Android\Sdk\platform-tools\adb -s emulator-5554 shell
# Command Prompt to install apk to running emulator device
%USERPROFILE%\AppData\Local\Android\Sdk\platform-tools\adb -s emulator-5554 install %USERPROFILE%\Downloads\my_application2-aligned.apk
export ANDROID_HOME="%USERPROFILE%\AppData\Local\Android\Sdk"
Other useful tools using Terminal under macOS
# macOS Terminal to list android virtual devices
$HOME/Library/Android/sdk/emulator/emulator -list-avds
# macOS Terminal to show running emulator devices
$HOME/Library/Android/sdk/platform-tools/adb devices
# macOS Terminal to attach to running emulator device shell
$HOME/Library/Android/sdk/platform-tools/adb -s emulator-5554 shell
# macOS Terminal to install apk to running emulator device
$HOME/Library/Android/sdk/platform-tools/adb -s emulator-5554 install ~/Downloads/my_application2-aligned.apk
export ANDROID_HOME="$HOME/Library/Android/sdk"
export JAVA_HOME="/Applications/Android Studio.app/Contents/jre/Contents/Home"
export PATH=$ANDROID_HOME/build-tools/30.0.3:$ANDROID_HOME/platform-tools:$JAVA_HOME/bin:$PATH
- Setup sdk and decompile tools in WSL2 Ubuntu 20.04 Select all
#!/bin/bash
sudo apt install -y libarchive-tools
export ANDROID_SDK_TOOLS_VERSION=6858069
export ANDROID_SDK_TOOLS_CHECKSUM=87f6dcf41d4e642e37ba03cb2e387a542aa0bd73cb689a9e7152aad40a6e7a08
export ANDROID_HOME="/opt/android-sdk-linux"
export ANDROID_SDK_ROOT="/opt/android-sdk-linux"
export ANDROID_DECOMPILE_TOOLS="$ANDROID_HOME/Decompile"
curl -s https://dl.google.com/android/repository/commandlinetools-linux-${ANDROID_SDK_TOOLS_VERSION}_latest.zip > ./tools.zip && echo "$ANDROID_SDK_TOOLS_CHECKSUM ./tools.zip" | sha256sum -c && sudo mkdir -p $ANDROID_HOME && sudo chown $(id -u):$(id -g) $ANDROID_HOME && unzip -qq ./tools.zip -d $ANDROID_HOME && rm -v ./tools.zip
sudo mkdir -p $ANDROID_HOME/licenses/ && sudo chown $(id -u):$(id -g) $ANDROID_HOME/licenses && echo "8933bad161af4178b1185d1a37fbf41ea5269c55\nd56f5187479451eabf01fb78af6dfcb131a6481e\n24333f8a63b6825ea9c5514f83c2829b004d1fee" > $ANDROID_HOME/licenses/android-sdk-license && echo "84831b9409646a918e30573bab4c9c91346d8abd\n504667f4c0de7af1a06de9f4b1727b84351f2910" > $ANDROID_HOME/licenses/android-sdk-preview-license --licenses && yes | $ANDROID_HOME/cmdline-tools/bin/sdkmanager --licenses --sdk_root=${ANDROID_SDK_ROOT}
curl -OL https://raw.githubusercontent.com/MobileDevOps/android-sdk-image/master/packages.txt
$ANDROID_HOME/cmdline-tools/bin/sdkmanager --update --sdk_root=${ANDROID_SDK_ROOT} && while read -r pkg; do PKGS="${PKGS}${pkg} "; done < $HOME/packages.txt && $ANDROID_HOME/cmdline-tools/bin/sdkmanager $PKGS > /dev/null --sdk_root=${ANDROID_SDK_ROOT}
curl -OL https://nchc.dl.sourceforge.net/project/dex2jar/dex2jar-2.0.zip && unzip dex2jar-2.0.zip -d $ANDROID_HOME/Decompile && chmod +x $ANDROID_HOME/Decompile/dex2jar-2.0/*.sh && rm -v dex2jar-2.0.zip
mkdir -p $ANDROID_DECOMPILE_TOOLS/apktool && pushd $ANDROID_DECOMPILE_TOOLS/apktool && curl -OL https://bitbucket.org/iBotPeaches/apktool/downloads/apktool_2.6.0.jar && ln -s apktool_2.6.0.jar apktool.jar && curl -OL https://raw.githubusercontent.com/iBotPeaches/Apktool/master/scripts/linux/apktool && chmod +x apktool && popd
curl -OL https://github.com/skylot/jadx/releases/download/v1.3.3/jadx-1.3.3.zip && unzip jadx-1.3.3.zip -d $ANDROID_DECOMPILE_TOOLS/jadx && rm -v jadx-1.3.3.zip
mkdir -p $ANDROID_DECOMPILE_TOOLS/java2smali && curl -OL https://github.com/izgzhen/java2smali/releases/download/1.1/dist.zip && bsdtar xvf dist.zip --strip-components=1 -C $ANDROID_DECOMPILE_TOOLS/java2smali/ && rm -v dist.zip
mkdir -p $ANDROID_DECOMPILE_TOOLS/java2smali && pushd $ANDROID_HOME/Decompile/java2smali && curl -OL https://github.com/JesusFreke/smali/releases/download/v2.0b6/smali-2.0b6.jar && curl -OL https://github.com/JesusFreke/smali/releases/download/v2.0b6/baksmali-2.0b6.jar && curl -OL https://raw.githubusercontent.com/JesusFreke/smali/master/scripts/smali && curl -OL https://raw.githubusercontent.com/JesusFreke/smali/master/scripts/baksmali && popd
pushd $ANDROID_DECOMPILE_TOOLS/java2smali && ln -s baksmali-2.0b6.jar baksmali.jar && ln -s smali-2.0b6.jar smali.jar && chmod +x baksmali && chmod +x smali && popd
# Then append these lines to ~/.profile
export ANDROID_HOME="/opt/android-sdk-linux"
export ANDROID_SDK_ROOT=$ANDROID_HOME
export ANDROID_DECOMPILE_TOOLS=="$ANDROID_HOME/Decompile"
export PATH=$ANDROID_HOME/cmdline-tools:$ANDROID_HOME/cmdline-tools/bin:$ANDROID_HOME/platform-tools:$ANDROID_HOME/build-tools/30.0.3:$ANDROID_DECOMPILE_TOOLS/jadx/bin:$ANDROID_DECOMPILE_TOOLS/java2smali:$ANDROID_DECOMPILE_TOOLS/apktool:$ANDROID_DECOMPILE_TOOLS/dex2jar-2.0:$PATH
Subscribe to:
Posts (Atom)