The latest RASPBERRY PI DESKTOP image is DEBIAN STRETCH (add nomodeset in enterprise.cfg) https://downloads.raspberrypi.org/rpd_x86/images/rpd_x86-2017-12-01/2017-11-16-rpd-x86-stretch.iso
Reference : Fixing booting of the x86 image on Macs
Instructions to create EFI bootable USB stick for Mac. (tested working on my old MacBook Air 11-inch, Late 2010, Intel Core 2 Duo)
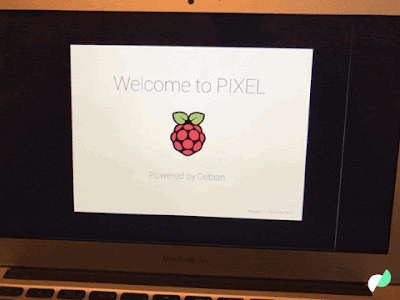
- shell script Select all
And here are the instructions to create EFI bootable USB stick on Mac
# Running on Mac
# list disk volumes
diskutil list
# assume format USB stick (64G) on /dev/disk1 with 2 partitions 8g and remaining 55g respectively
# if for 32G USB stick, the 2 partition sizes can be divided into 4g and remaining 27g respectively
sudo diskutil partitionDisk /dev/disk1 MBRFormat FAT32 LINUX 8g FAT32 PERSISTENCE 0b
# for older Mac OSX 10.6, the partition type is "MS-DOS FAT32"
# sudo diskutil partitionDisk /dev/disk1 MBRFormat "MS-DOS FAT32" LINUX 8g "MS-DOS FAT32" PERSISTENCE 0b
mkdir -p /Volumes/LINUX/efi/boot
# Download Enterprise-0.4.0.tar.gz to ~/Download
# from https://github.com/SevenBits/Enterprise/releases
cd ~/Downloads
curl -OL https://github.com/SevenBits/Enterprise/releases/download/v0.4.0/Enterprise-0.4.0.tar.gz
tar xzvf Enterprise-0.4.0.tar.gz
cp ~/Downloads/Enterprise-0.4.0/*.efi /Volumes/LINUX/efi/boot/
cp ~/Downloads/2016-12-13-pixel-x86-jessie.iso /Volumes/LINUX/efi/boot/boot.iso
# create enterprise.cfg
cat > /Volumes/LINUX/efi/boot/enterprise.cfg << EOF
autoboot 0
entry Debian
family Debian
initrd /live/initrd1.img
kernel /live/vmlinuz1 findiso=/efi/boot/boot.iso boot=live config live-config quiet splash
EOF
# umount disk
sudo diskutil unmountDisk disk1
# Reboot Mac and press Option key on restart and select EFI Boot for boot menu
# Running on Debian PIXEL
sudo fdisk -l
#assume /dev/sdb is the USB stick
sudo fdisk /dev/sdb
# (d) (2) to delete partition 2
# and then (n) (p) (2) to recreate primary partition 2 for Linux in fdisk
# (w) to write to partition table and quit fdisk
# Reboot to let partition table effective
# Running on Debian PIXEL
# unmount /dev/sdb2
sudo umount /dev/sdb2
# format and label /dev/sdb2
sudo mkfs.ext4 -L persistence /dev/sdb2
# rename /dev/sdb2 if manually
# sudo e2label /dev/sdb2 "persistence"
# create persistence.conf
sudo mkdir -p /mnt/persistence
sudo mount -t ext4 /dev/sdb2 /mnt/persistence
echo / union | sudo tee /mnt/persistence/persistence.conf
#unmount /dev/sdb2
sudo umount /dev/sdb2
# Reboot
# Running on Mac
# recreate enterprise.cfg with persistence
cat > /Volumes/LINUX/efi/boot/enterprise.cfg << EOF
autoboot 0
entry Debian
family Debian
initrd /live/initrd1.img
kernel /live/vmlinuz1 findiso=/efi/boot/boot.iso boot=live config live-config quiet splash persistence
EOF
# Reboot and Running on Debian PIXEL to verify the persistence mounting
df -h
Additional configurations or installation for PIXEL using Terminal
- shell script Select all
# username of this image is pi
# password is raspberry
#keyboard configuration
#Preferences -> Mouse and Keyboard Settings -> Keyboard -> Keyboard Layout...
sudo dpkg-reconfigure keyboard-configuration
#reload the keymap (need reboot to be effective)
sudo invoke-rc.d keyboard-setup start
#reset timezone
sudo dpkg-reconfigure tzdata
#generate locale
sudo dpkg-reconfigure locales
sudo locale-gen en_US.UTF-8
# requires reboot
sudo update-locale LC_ALL="en_US.UTF-8"
#scan private hidden SSID network
sudo iwlist wlan0 scanning essid "yourSSID"
# then edit /etc/wpa_supplicant/wpa_supplicant.conf and add scan_ssid=1 in the network block for auto scan
#reset wireless interface
sudo ifdown wlan0
sudo ifup wlan0
# or
sudo service network-manager restart
# For Buster or above
sudo vi /etc/network/interfaces.d/wlan0
wpa-scan-ssid 1
wpa-ssid "Your SSID network"
wpa-key-mgmt WPA-PSK
wpa-psk "password"
# then reboot
#reinstall sshd on the system
sudo apt-get update
sudo apt-get purge openssh-server
sudo apt-get install -y openssh-server ssh
# List available upgrade
sudo apt-get update
sudo apt-get -V -u --assume-no upgrade
#two fingers tap on touch pad for Right Click
synclient tapbutton2=3
#node.js x86 (32 bit) download
cd $HOME
wget --no-check-certificate https://nodejs.org/dist/v6.9.2/node-v6.9.2-linux-x86.tar.xz
tar xJvf node-v6.9.2-linux-x86.tar.xz
# put this in $HOME/.bashrc
export PATH=$HOME/node-v6.9.2-linux-x86/bin:$PATH
#google app engine for python download
cd $HOME
wget --no-check-certificate https://storage.googleapis.com/appengine-sdks/featured/google_appengine_1.9.49.zip
unzip google_appengine_1.9.49.zip
# put this in $HOME/.bashrc
export PATH=$HOME/google_appengine:$PATH
#Traditional Chinese input method, need reboot to be effective and control+space to activate
#Choose Auto in Preferences -> Input Method
sudo apt-get install -y scim-tables-zh im-config
# install additional Chinese fonts
sudo apt-get install -y ttf-wqy-microhei ttf-wqy-zenhei xfonts-wqy
# install vlc
sudo apt-get install -y vlc browser-plugin-vlc
# restart control panel
lxpanelctl restart
#install spotify
#add repo and certificate see instructions here https://www.spotify.com/download/linux/
sudo apt-get update
sudo apt-get install -y spotify-client
Here is Visual Studio Code (32 bits) for Debian
https://go.microsoft.com/fwlink/?LinkID=760680
EFI bootable USB stick for Ubuntu 16.10 Exton x64 platforms (PC or Mac)
exton-os-64bit-mate-refracta-1840mb-161231.iso (which is Ubuntu 16.10 for x64 platforms) can be downloaded from here https://sourceforge.net/projects/exton-os/ and copy to /Volumes/LINUX/efi/boot/ as boot.iso
or alternatively use the exton-os-light-64bit-isohybrid-970mb-161021.iso image from https://sourceforge.net/projects/exton-os/files/
The setup for this image for persistence in Mac is similar to the Debian PIXEL above
except the enterprise.cfg content should be
- shell script Select all
cat > /Volumes/LINUX/efi/boot/enterprise.cfg << EOF
autoboot 0
entry Ubuntu
family Ubuntu
initrd /live/initrd.img
kernel /live/vmlinuz findiso=/efi/boot/boot.iso boot=live username=live config live-config splash persistence
EOF
Additional configuration and installation for Ubuntu 16.10 Exton x64 using Terminal
- shell script Select all
# additional installation for swift 3.0 for Exton OS Ubuntu 16.10
# username of this Ubuntu image is root
# password is root
sudo apt-get update
sudo apt-get install -y libicu-dev clang-3.6 git
cd $HOME
# To download swift 3 release for Ubuntu 16.04 instead as the one for ubuntu1610 has bugs
wget --no-check-certificate https://swift.org/builds/swift-3.0.2-release/ubuntu1604/swift-3.0.2-RELEASE/swift-3.0.2-RELEASE-ubuntu16.04.tar.gz
tar xzvf $HOME/swift-3.0.2-RELEASE-ubuntu16.04.tar.gz
export PATH=$HOME/swift-3.0.2-RELEASE-ubuntu16.04/usr/bin:$PATH
#wget --no-check-certificate https://swift.org/builds/development/ubuntu1610/swift-DEVELOPMENT-SNAPSHOT-2017-01-05-a/swift-DEVELOPMENT-SNAPSHOT-2017-01-05-a-ubuntu16.10.tar.gz
#tar xzvf $HOME/swift-DEVELOPMENT-SNAPSHOT-2017-01-05-a-ubuntu16.10.tar.gz
#export PATH=$HOME/swift-DEVELOPMENT-SNAPSHOT-2017-01-05-a-ubuntu16.10/usr/bin:$PATH
sudo update-alternatives --install /usr/bin/clang clang /usr/bin/clang-3.6 100
sudo update-alternatives --install /usr/bin/clang++ clang++ /usr/bin/clang++-3.6 100
swift --version
#node.js x64 (64 bit) download
cd $HOME
wget --no-check-certificate https://nodejs.org/dist/v6.9.3/node-v6.9.3-linux-x64.tar.xz
tar xJvf node-v6.9.3-linux-x64.tar.xz
# put this in $HOME/.bashrc
export PATH=$HOME/node-v6.9.3-linux-x64/bin:$PATH
node --version
npm --version
#install spotify
sudo apt-get update
sudo apt-get install -y spotify-client
#Traditional Chinese input method
sudo apt-get install -y ibus-cangjie
ibus restart
#then choose input method in System -> Preferences -> Other
# install R
# see insturctions here https://cloud.r-project.org/bin/linux/ubuntu/README.html
cd $HOME
echo deb https://cran.cnr.berkeley.edu//bin/linux/ubuntu yakkety/ | sudo tee /etc/apt/sources.list.d/r.list
sudo apt-key adv --keyserver keyserver.ubuntu.com --recv-keys E084DAB9
gpg --keyserver keyserver.ubuntu.com --recv-key E084DAB9
gpg -a --export E084DAB9 | sudo apt-key add -
sudo apt-get update
sudo apt-get install -y r-base
# download R Studio from https://www.rstudio.com/products/rstudio/download/ and install
sudo apt-get install -y libjpeg62 libgstreamer0.10-0 libgstreamer-plugins-base0.10-0
cd ~/Downloads
wget --no-check-certificate https://download1.rstudio.org/rstudio-1.0.136-amd64.deb
sudo dpkg -i rstudio-1.0.136-amd64.deb
# install Quantlib 1.9.1
sudo apt-get update
sudo apt-get install -y libboost1.60-all-dev
cd $HOME
wget https://ncu.dl.sourceforge.net/project/quantlib/QuantLib/1.9.1/QuantLib-1.9.1.tar.gz
tar xzvf QuantLib-1.9.1.tar.gz
cd QuantLib-1.9.1
./autogen.sh
./configure --prefix=/usr
make -j9
sudo make install
# Install RQuantLib Package in R
# install.packages("RQuantLib")
# install Quantlib-Python
cd $HOME
wget https://jaist.dl.sourceforge.net/project/quantlib/QuantLib/1.9/other%20languages/QuantLib-SWIG-1.9.tar.gz
tar xzvf QuantLib-SWIG-1.9.tar.gz
cd QuantLib-SWIG-1.9
./autogen.sh
./configure
make -C Python
sudo make -C Python install
# upgrade pip
sudo apt-get update
sudo apt-get install -y python-pip
pip install --upgrade pip
sudo pip install numpy
# install ipython
sudo pip install ipython
# install jupyter notebook
sudo pip install jupyter
# List available upgrade
sudo apt-get update
sudo apt list --upgradeable
# test QuantLib and QuantLib-Python
cd $HOME
cat > $HOME/qlversion.cpp <<EOF
#include <iostream>
#include <ql/version.hpp>
int main() {
std::cout << "Current QL Version:" << QL_LIB_VERSION << std::endl;
return 0;
}
EOF
g++ qlversion.cpp -o qlversion
./qlversion
cat > $HOME/swap.py <<EOF
import numpy as np
import QuantLib as ql
# Set Evaluation Date
today = ql.Date(31,3,2015)
ql.Settings.instance().setEvaluationDate(today)
# Setup the yield termstructure
rate = ql.SimpleQuote(0.03)
rate_handle = ql.QuoteHandle(rate)
dc = ql.Actual365Fixed()
disc_curve = ql.FlatForward(today, rate_handle, dc)
disc_curve.enableExtrapolation()
hyts = ql.YieldTermStructureHandle(disc_curve)
discount = np.vectorize(hyts.discount)
start = ql.TARGET().advance(today, ql.Period('2D'))
end = ql.TARGET().advance(start, ql.Period('10Y'))
nominal = 1e7
typ = ql.VanillaSwap.Payer
fixRate = 0.03
fixedLegTenor = ql.Period('1y')
fixedLegBDC = ql.ModifiedFollowing
fixedLegDC = ql.Thirty360(ql.Thirty360.BondBasis)
index = ql.Euribor6M(ql.YieldTermStructureHandle(disc_curve))
spread = 0.0
fixedSchedule = ql.Schedule(start, end, fixedLegTenor, index.fixingCalendar(), fixedLegBDC, fixedLegBDC, ql.DateGeneration.Backward, False)
floatSchedule = ql.Schedule(start, end, index.tenor(), index.fixingCalendar(), index.businessDayConvention(), index.businessDayConvention(), ql.DateGeneration.Backward, False)
swap = ql.VanillaSwap(typ, nominal, fixedSchedule, fixRate, fixedLegDC, floatSchedule, index, spread, index.dayCounter())
engine = ql.DiscountingSwapEngine(ql.YieldTermStructureHandle(disc_curve))
swap.setPricingEngine(engine)
print(swap.NPV())
print(swap.fairRate())
EOF
python swap.py
sudo apt-get install -y git
cd $HOME
git clone git://github.com/mmport80/QuantLib-with-Python-Blog-Examples.git
cd QuantLib-with-Python-Blog-Examples/
python blog_frn_example.py
If for Debian PIXEL-x86 and Ubuntu-16.10 Exton-x64 together in one USB stick with persistence
- shell script Select all
# Running on Mac
# copy iso to USB stick
rm -f /Volumes/LINUX/efi/boot/boot.iso
cp ~/Downloads/2016-12-13-pixel-x86-jessie.iso /Volumes/LINUX/efi/boot/pixel.iso
cp ~/Downloads/exton-os-64bit-mate-refracta-1840mb-161231.iso /Volumes/LINUX/efi/boot/exton.iso
# set up enterprise.cfg in USB stick and assume persistence is already formatted as ext4 with persistence.conf
cat > /Volumes/LINUX/efi/boot/enterprise.cfg << EOF
entry Debian PIXEL
family Debian
iso pixel.iso
initrd /live/initrd1.img
kernel /live/vmlinuz1 findiso=/efi/boot/pixel.iso boot=live config live-config quiet splash persistence
entry Debian STRETCH
family Debian
iso stretch.iso
initrd /live/initrd1.img
kernel /live/vmlinuz1 findiso=/efi/boot/stretch.iso boot=live config live-config quiet splash nomodeset persistence
entry Ubuntu 16.10 Exton
family Ubuntu
iso exton.iso
initrd /live/initrd.img
kernel /live/vmlinuz findiso=/efi/boot/exton.iso boot=live username=live config live-config splash persistence
EOF
Add the Original Ubuntu 16.04 from Ubuntu to the EFI bootable USB stick
For the Original ubuntu-16.04.1-desktop-amd64.iso image, add it by copying the downloaded iso image to the LINUX FAT32 partition and create the enterprise.cfg as below
- shell script Select all
# Running on Mac
# copy iso to USB stick
rm -f /Volumes/LINUX/efi/boot/boot.iso
cp ~/Downloads/2016-12-13-pixel-x86-jessie.iso /Volumes/LINUX/efi/boot/pixel.iso
cp ~/Downloads/exton-os-64bit-mate-refracta-1840mb-161231.iso /Volumes/LINUX/efi/boot/exton.iso
cp ~/Downloads/ubuntu-16.04.1-desktop-amd64.iso /Volumes/LINUX/efi/boot/ubuntu.iso
cat > /Volumes/LINUX/efi/boot/enterprise.cfg << EOF
entry Debian PIXEL
family Debian
iso pixel.iso
initrd /live/initrd1.img
kernel /live/vmlinuz1 findiso=/efi/boot/pixel.iso boot=live config live-config quiet splash persistence
entry Debian STRETCH
family Debian
iso stretch.iso
initrd /live/initrd1.img
kernel /live/vmlinuz1 findiso=/efi/boot/stretch.iso boot=live config live-config quiet splash nomodeset persistence
entry Ubuntu 16.10 Exton
family Ubuntu
iso exton.iso
initrd /live/initrd.img
kernel /live/vmlinuz findiso=/efi/boot/exton.iso boot=live username=live config live-config splash persistence
entry Ubuntu 16.04-1
family Ubuntu
iso ubuntu.iso
initrd /casper/initrd.lz
kernel /casper/vmlinuz.efi findiso=/efi/boot/ubuntu.iso file=/cdrom/preseed/ubuntu.seed boot=casper persistent quiet splash ---
EOF
# Reboot and running in the new Ubuntu 16.04-1
# it requires a Linux partition named casper-rw in order to enable the persistent feature.
# So we need to create a third partition in Linux and then format it.
# Running on Ubuntu 16.04
# First remove the second partition and recreate second partition with smaller size and add a third partition to it
sudo fdisk -l
#assume /dev/sdb is the USB stick
# umount the partition 2 in order to modify it
sudo umount /dev/sdb2
# partition the USB stick
sudo fdisk /dev/sdb
# (d) (2) to delete partition 2
# and then (n) (p) (2) to recreate primary partition 2 for Linux in fdisk
# choose size say 20G if for 64G USB stick
# and then (n) (p) (3) to recreate primary partition 3 for Linux in fdisk
# choose size say remaining sectors
# (w) to write to partition table and quit fdisk
# Reboot to let partition table effective
# Running on Ubuntu 16.04-1
# format the second partition with label persistence and add persistence.conf
sudo mkfs.ext4 -L persistence /dev/sdb2
sudo mkdir -p /media/ubuntu/persistence
sudo mount /dev/sdb2 /media/ubuntu/persistence
echo / union | sudo tee /media/ubuntu/persistence/persistence.conf
# format the third partition with label casper-rw
sudo mkfs.ext4 -L casper-rw /dev/sdb3
# Reboot to start other configuration and installation
Additional configuration and installation for Ubuntu 16.04-1 using Terminal
- shell script Select all
# additional installation for swift 3.0.2 for Ubuntu 16.04
# username of this Ubuntu image is ubuntu
# password is ubuntu
# Additional installation needs to add these lines in /etc/apt/sources.list
echo "deb http://archive.ubuntu.com/ubuntu/ xenial universe" | sudo tee --append /etc/apt/sources.list
echo "deb http://archive.ubuntu.com/ubuntu/ xenial-updates universe" | sudo tee --append /etc/apt/sources.list
echo "deb http://security.ubuntu.com/ubuntu/ xenial-security universe" | sudo tee --append /etc/apt/sources.list
# To install swift 3.0.2 release for Ubuntu 16.04-1 is
sudo apt-get update
# for AppStream cache update failed error
sudo chmod 777 /var/cache/app-info/xapian/default -R
sudo apt-get update
sudo apt-get install -y libicu-dev clang-3.6 git
cd $HOME
wget --no-check-certificate https://swift.org/builds/swift-3.0.2-release/ubuntu1604/swift-3.0.2-RELEASE/swift-3.0.2-RELEASE-ubuntu16.04.tar.gz
tar xzvf $HOME/swift-3.0.2-RELEASE-ubuntu16.04.tar.gz
export PATH=$HOME/swift-3.0.2-RELEASE-ubuntu16.04/usr/bin:$PATH
sudo update-alternatives --install /usr/bin/clang clang /usr/bin/clang-3.6 100
sudo update-alternatives --install /usr/bin/clang++ clang++ /usr/bin/clang++-3.6 100
swift --version
#node.js x64 (64 bit) download
cd $HOME
wget --no-check-certificate https://nodejs.org/dist/v6.9.3/node-v6.9.3-linux-x64.tar.xz
tar xJvf node-v6.9.3-linux-x64.tar.xz
# put this in $HOME/.bashrc
export PATH=$HOME/node-v6.9.3-linux-x64/bin:$PATH
node --version
npm --version
#install spotify
sudo apt-get update
sudo apt-get install -y spotify-client
#Traditional Chinese input method
sudo apt-get install -y ibus-cangjie
ibus restart
# install R
# see insturctions here https://cloud.r-project.org/bin/linux/ubuntu/README.html
cd $HOME
echo deb https://cran.cnr.berkeley.edu//bin/linux/ubuntu xenial/ | sudo tee /etc/apt/sources.list.d/r.list
sudo apt-key adv --keyserver keyserver.ubuntu.com --recv-keys E084DAB9
gpg --keyserver keyserver.ubuntu.com --recv-key E084DAB9
gpg -a --export E084DAB9 | sudo apt-key add -
sudo apt-get update
sudo apt-get install -y r-base
# download R Studio from https://www.rstudio.com/products/rstudio/download/ and install
sudo apt-get install -y libjpeg62 libgstreamer0.10-0 libgstreamer-plugins-base0.10-0
cd ~/Downloads
wget --no-check-certificate https://download1.rstudio.org/rstudio-1.0.136-amd64.deb
sudo dpkg -i rstudio-1.0.136-amd64.deb
# install Quantlib 1.9.1
sudo apt-get update
sudo apt-get install -y libboost1.58-all-dev
cd $HOME
wget https://ncu.dl.sourceforge.net/project/quantlib/QuantLib/1.9.1/QuantLib-1.9.1.tar.gz
tar xzvf QuantLib-1.9.1.tar.gz
cd QuantLib-1.9.1
./autogen.sh
./configure --prefix=/usr
make -j9
# uninstall old library
# cd ~/Downloads/QuantLib-1.9
# sudo make uninstall
sudo make install
# Install RQuantLib Package in R
# install.packages("RQuantLib")
# install Quantlib-Python
cd $HOME
wget http://jaist.dl.sourceforge.net/project/quantlib/QuantLib/1.9/other%20languages/QuantLib-SWIG-1.9.tar.gz
tar xzvf QuantLib-SWIG-1.9.tar.gz
cd QuantLib-SWIG-1.9
./autogen.sh
./configure
# if there is "out of memory" error use this below to configure
# ./configure CXXFLAGS="--param ggc-min-expand=1 --param ggc-min-heapsize=32768"
make -C Python
# uninstall old QuantLib-Python package
# sudo -H pip uninstall QuantLib-Python
sudo make -C Python install
# upgrade pip and install numpy
sudo apt-get update
sudo apt-get install -y python-pip
sudo -H pip install --upgrade pip
sudo -H pip install numpy
# test QuantLib and QuantLib-Python
cd $HOME
cat > $HOME/qlversion.cpp <<EOF
#include <iostream>
#include <ql/version.hpp>
int main() {
std::cout << "Current QL Version:" << QL_LIB_VERSION << std::endl;
return 0;
}
EOF
g++ qlversion.cpp -o qlversion
./qlversion
sudo apt-get install -y git
cd $HOME
git clone git://github.com/mmport80/QuantLib-with-Python-Blog-Examples.git
cd QuantLib-with-Python-Blog-Examples/
python blog_frn_example.py
# List available upgrade
sudo apt-get update
sudo apt list --upgradeable
install Emscripten SDK for WebAssembly
- shell script Select all
# need Debian Stretch 32 bits image or Ubuntu 64 bits
# need cmake for building in Debian Stretch(32 bits)
sudo apt-get update
sudo apt-get install cmake libxml2-dev ocaml python-yaml
# Get the emsdk repo
git clone https://github.com/juj/emsdk.git
# Enter that directory
cd emsdk
# Fetch the latest registry of available tools.
./emsdk update
# Download and install the latest SDK tools. Need rebuilding libraries in Debian Stretch 32 bits
./emsdk install latest
# Make the "latest" SDK "active" for the current user. (writes ~/.emscripten file)
./emsdk activate latest
# Activate PATH and other environment variables in the current terminal
source ./emsdk_env.sh
# Test
mkdir $HOME/hello
cd $HOME/hello
cat > $HOME/hello/hello_world.c <<EOF
#include <stdio.h>
int main() {
printf("hello, world!\n");
return 0;
}
EOF
# compile and test
emcc hello_world.c
node a.out.js
emcc hello_world.c -s WASM=0 -o hello.html
# start webserver and test http://localhost:8080/hello.html
emrun --no_browser --port 8080 .
1 comment:
tks for the info - worked great for creating a usable pixel usb thumb drive for my Macbook Air - and the persistence works perfectly - btw, the synclient command in an autostart file under $HOME/.config/autostart configured the Air's mouse pad perfectly!
Post a Comment